12月24日の成田発の ZipAir で、今年2回目のハワイに出掛けます。コロナで使いきれなかったシーズンレンタルのポイントを使い切る為です。前回はANAのフライングホヌだったので Travel Ready を利用しましたが、今回は JAL 系列なので VeriFly に挑戦です。登録開始可能日とかワクチン接種証明のアップロードで、注意点が有ります。
1.ダウンロードからアカウントの登録
iPhoneでの設定を説明します。まず App Store を開いて、検索ウィンドウで「VeriFly」と入力すると検索候補が表示されるので、「VeriFly」をタップすると次の画面が表示されます。「VeriFly」の「入手」をタップしてダウンロードが終了すると、タップする場所が「開く」と表示されます
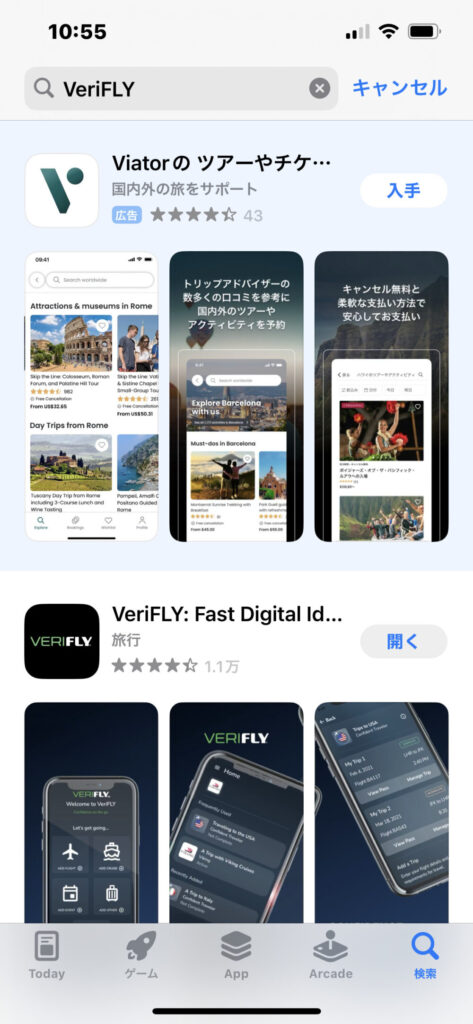
「開く」をタップすると「VeriFly」が立ち上がり、通知の許可を求められます。アプリの中で情報を登録していくと確認メールが届くようになるので、メールを受取ることができるように「許可」をタップします。
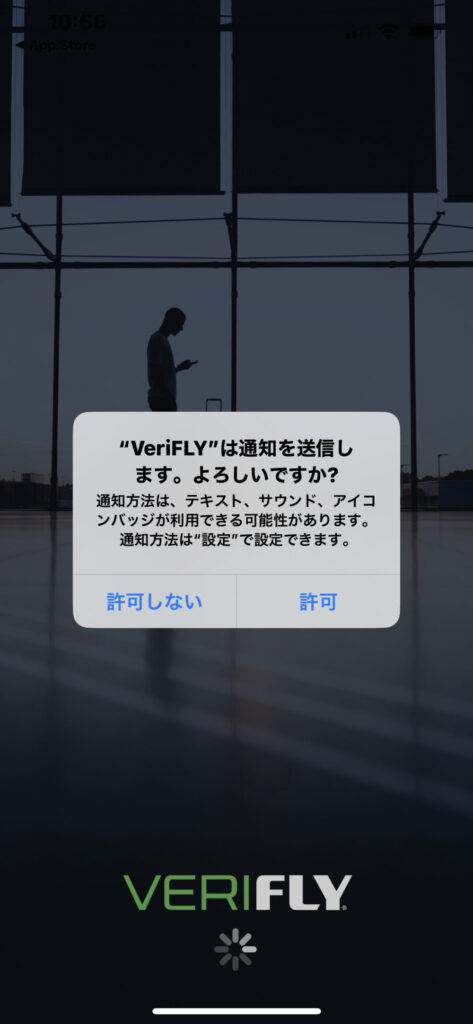
「VeriFly」の開始されますので、指示に従って入力を行います。
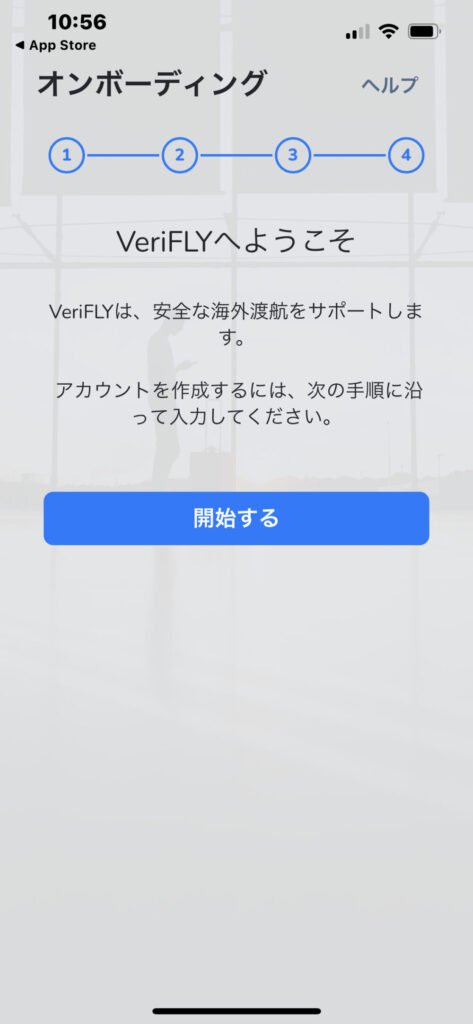
「VeriFly」を使用するにあたって、規約・条件と個人情報保護方針を確認し同意しますをタップします。
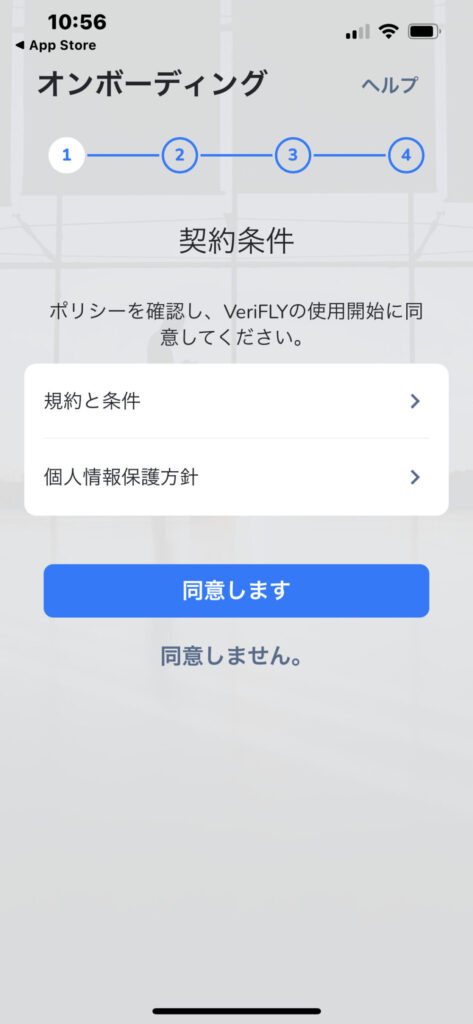
具体的なアカウントの登録のための入力が始まります。パスポートの記載と同様に、名前を最初に入力し次に「姓」の苗字を入力します。入力はパスポートに合わせて英字の大文字です。メールアドレスは、手順の確認メールが送られてくるので間違えないように入力して下さい。
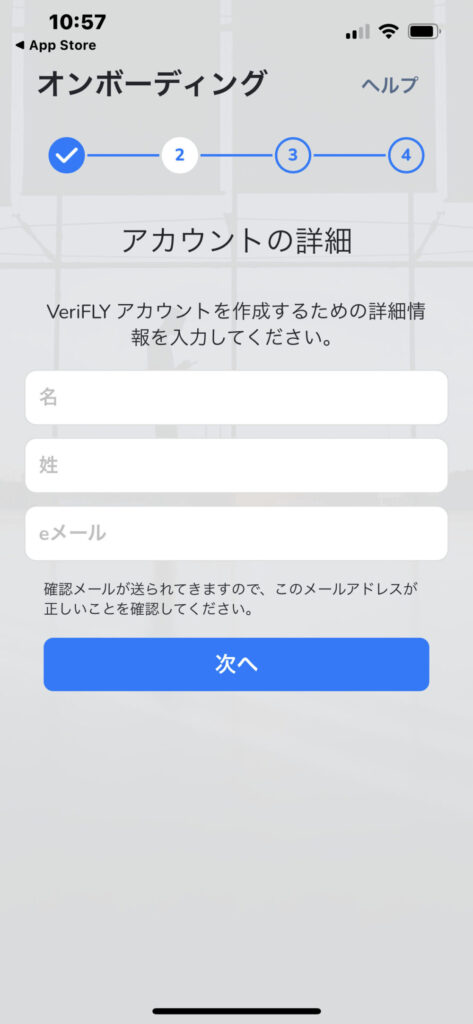
送られてくるメールです。「アカウントの確認」をクリックすると正式に登録が認められます。
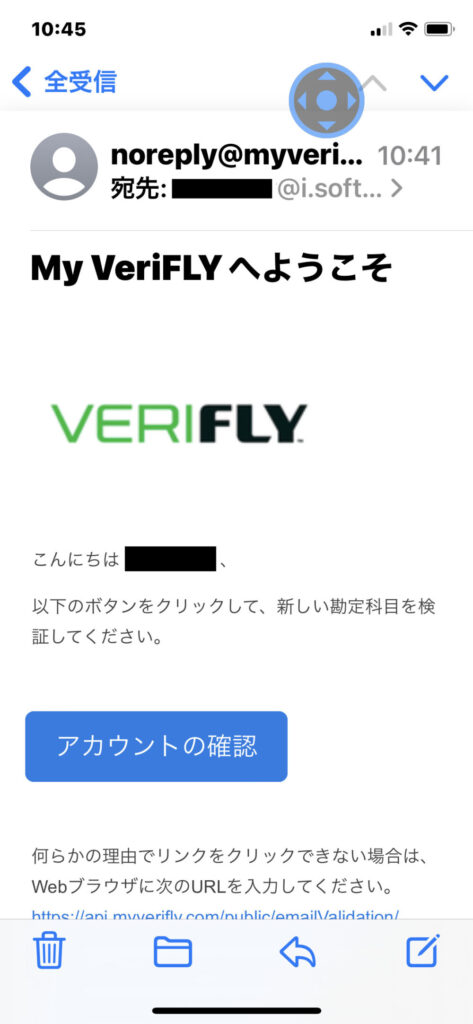
「VeriFly」のアプリに戻ると、写真撮影の手順になります。写真撮影は、「VeriFly」アプリと連動したiPhoneのカメラ機能を使って登録します。背景は白い壁の前に立って照明を明るくして、自撮をりします。眼鏡や帽子を着用せずに、アプリの丸い窓枠内に肩から上の顔全体が収まるように撮影します。iPhoneを持った腕を伸ばして、距離を調節し正面に顔を向けて撮影します。写真を撮ると撮影結果が表示されますので、その画像で良ければ登録をします。再撮影も可能です。アカウントの登録が完了した画面が表示され、次のステップに進みます。
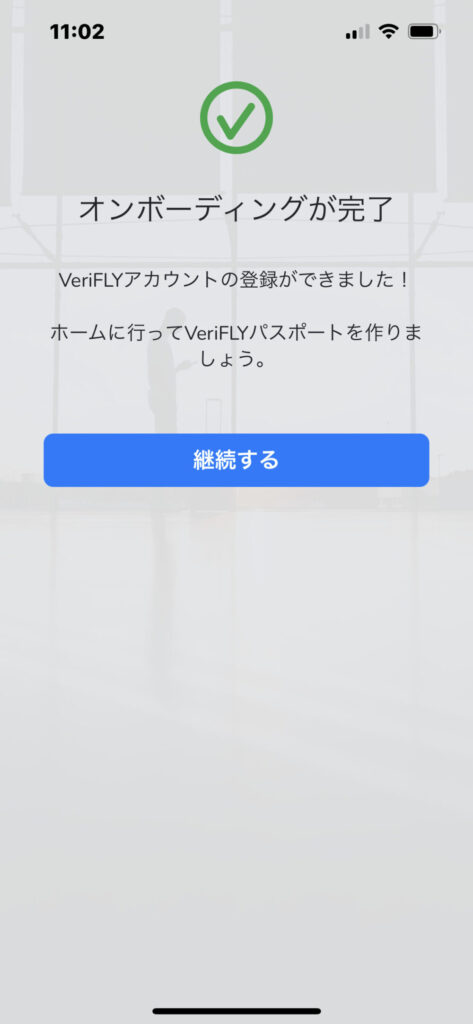
「VeriFly」のアカウント登録の完了で、本登録画面で次のステップを開始するため画面下の「Finish」をクリックします。
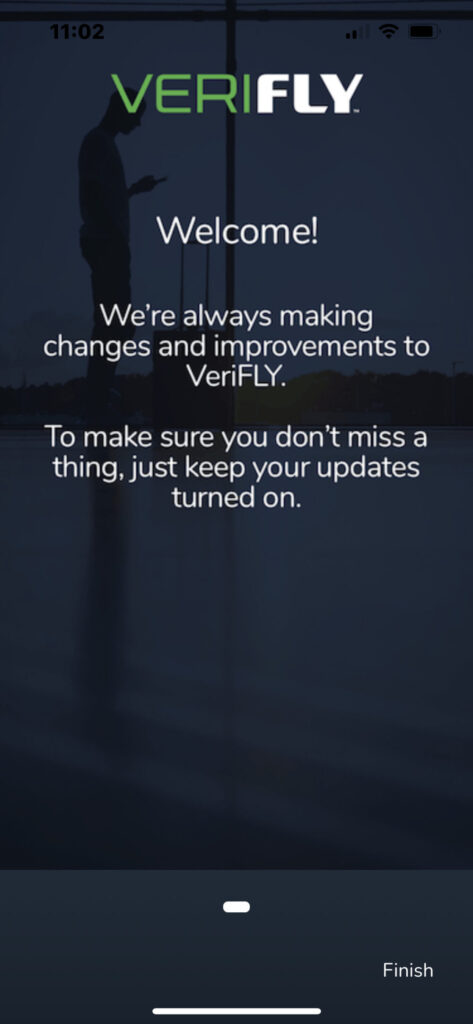
2.渡航先とフライト情報の登録 登録開始可能日は?
本登録画面のホームページです。フライト情報を登録していきます。
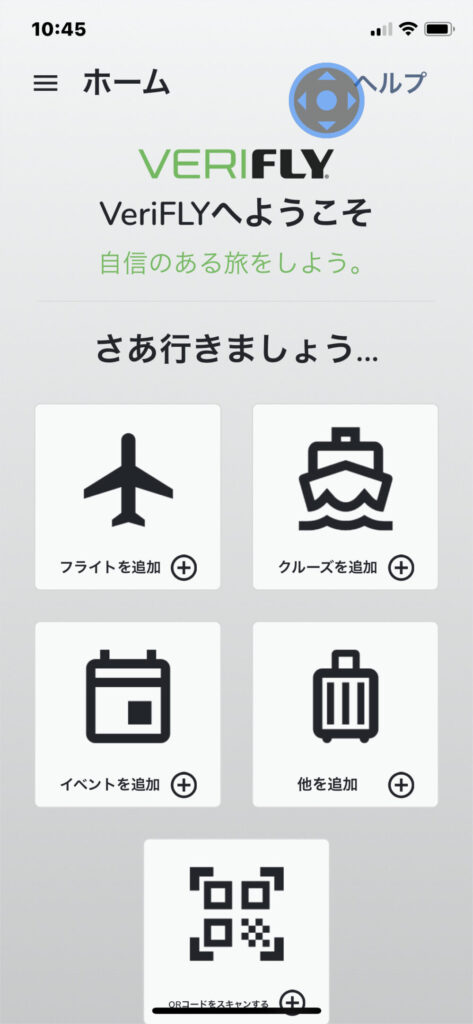
本登録に当たって、各規約への同意が求められます。まず旅行管理プライバシーポリシーへの同意が求められますので、「同意します」のスイッチをスライドさせます。
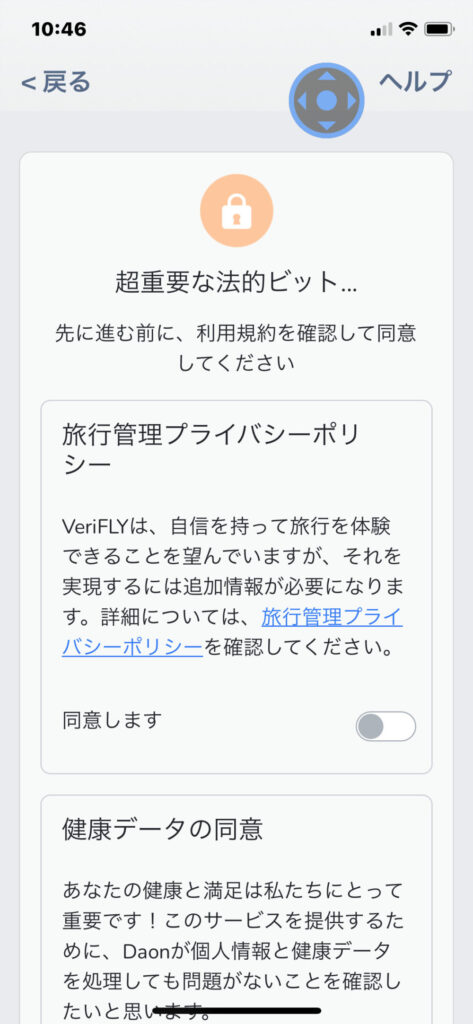
次に健康データ、データ転送の同意が求められます。同じく「同意します」のスイッチを移動させ、スイッチの色が変わると同意したことになります。最後に下段の「継続する」をクリックします。
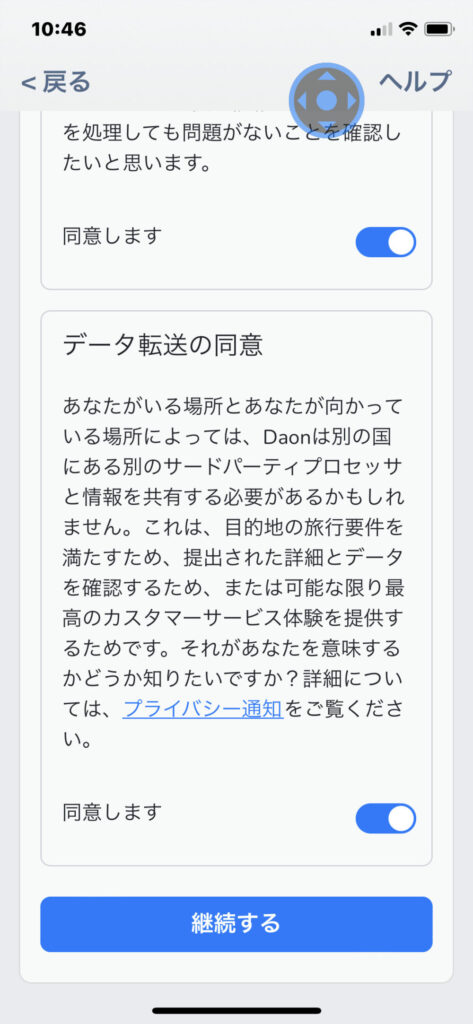
具体的な旅行で使用する航空会社やフライトの日付を入力していきます。まずは利用する航空会社の選択です。
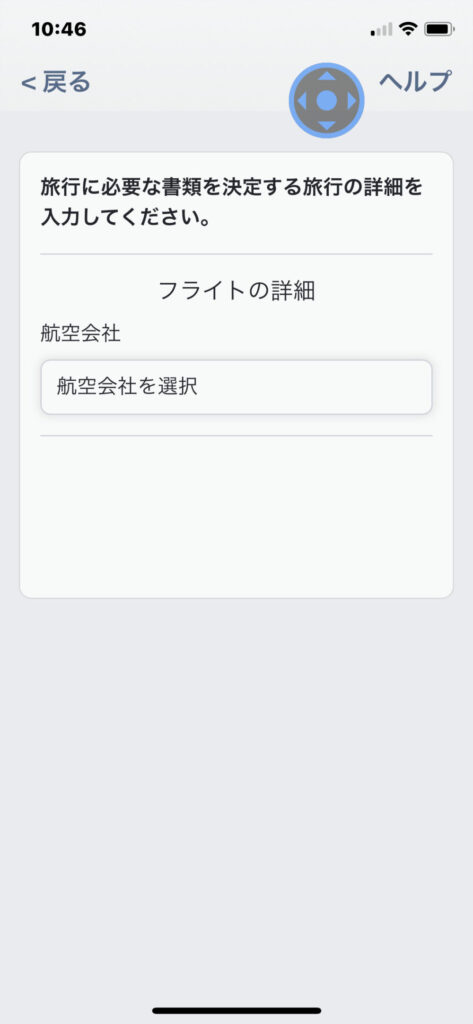
続いて、渡航先の国、出発する都市の空港、行き先、フライトナンバー、フライトの日付を入力します。そして購入したチケットの予約番号を入力します。
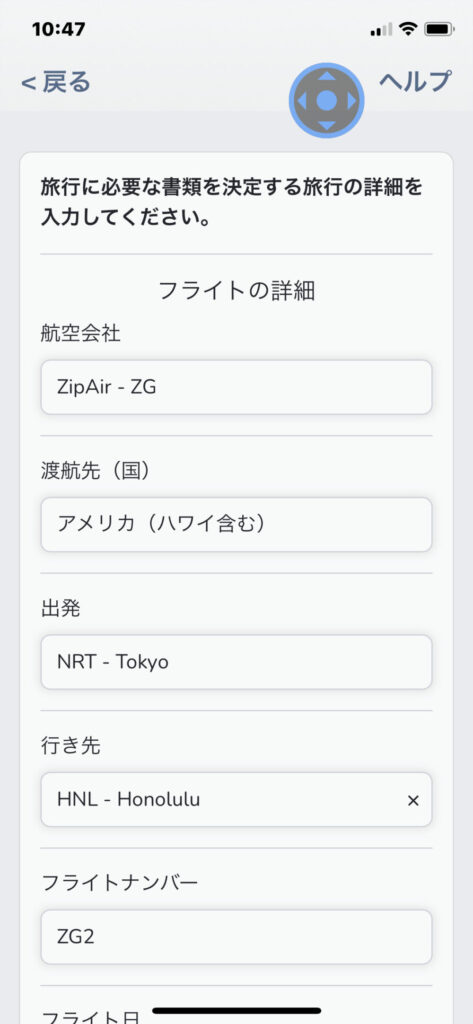
旅行者の詳細を入力します。パスポートと同じように、名前と苗字を英字大文字で入力します。次に生年月日を入力し、住んでいる国名とパスポートを発行した国名をプルダウンで選択していきます。国名は多いので、日本の場合はプルダウンメニューで何回か追加表示をさせないと表示されませんので、ちょっと面倒です。
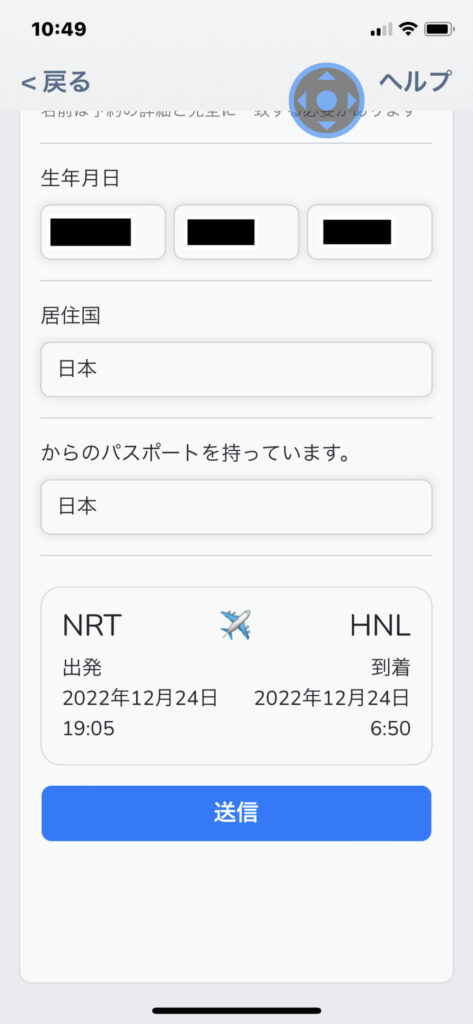
情報を入力し送信したところ、次画面のような表示になりました。実際に入力しているのは12月10日で、画面に写っている時刻に行っています。2週間前から入力可能と思っていましたが、2週間前までは処理できないということのようです。
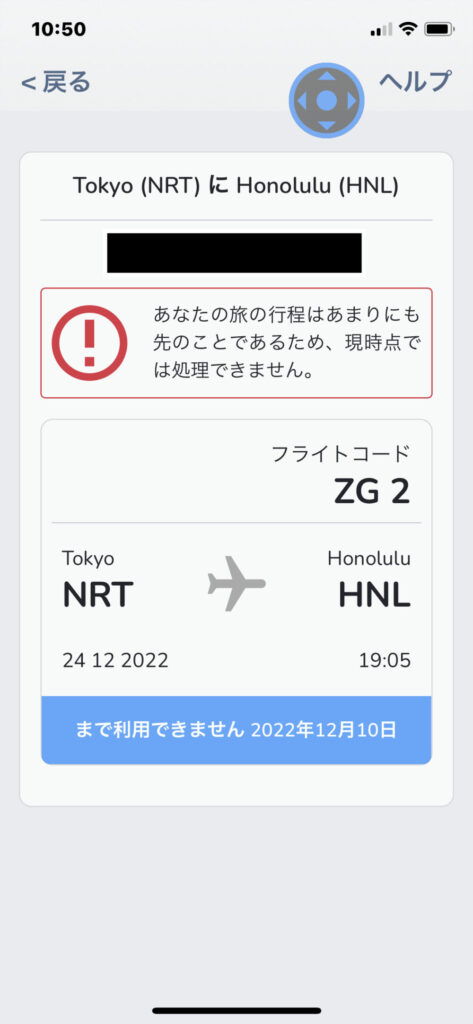
ホーム画面でも、入力の完了を求められます。
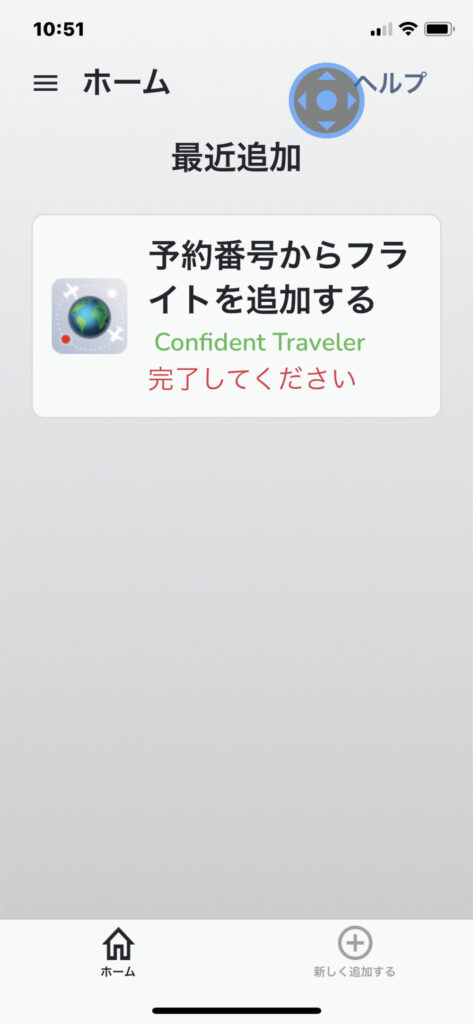
フライトの画面でも入力の完了を求められますが、処理できません。
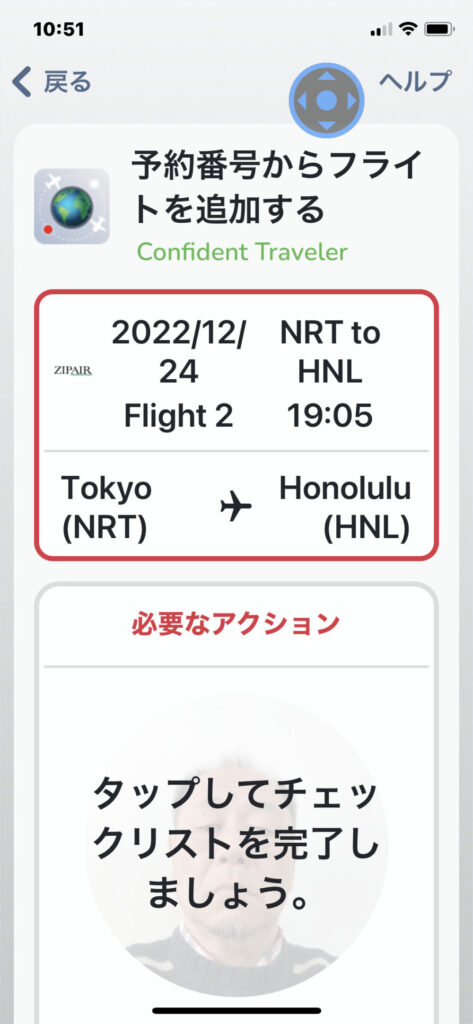
この時点では、「VeriFly」が利用不可となってしまいます。
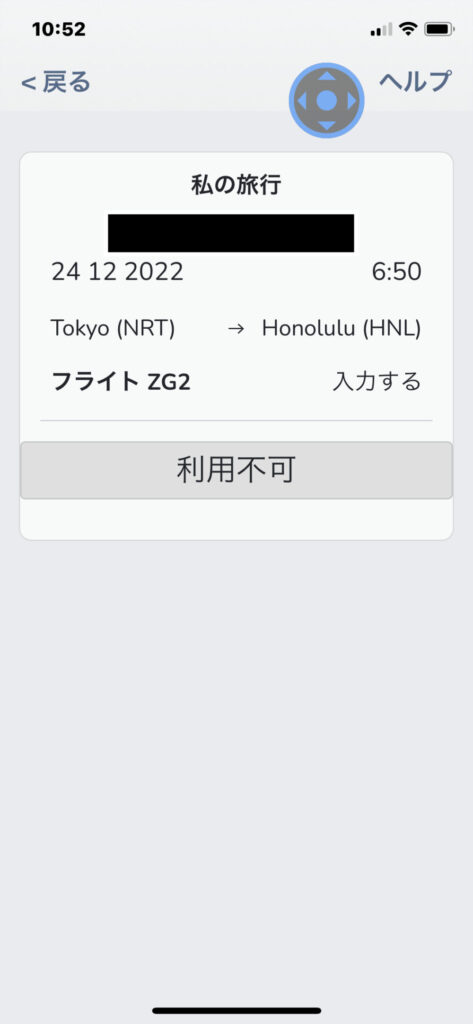
3.やっと登録できる! 改めて手続き開始
12月10日の23時近くになって、画面が変わり処理が可能になりました。「トリップの管理」をクリックします。
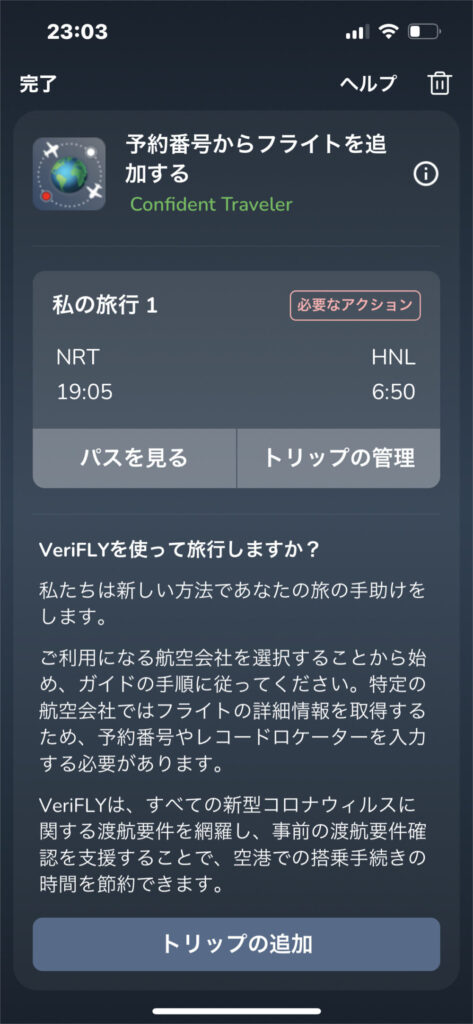
続いて、「旅行の旅程を見る」をクリックします。
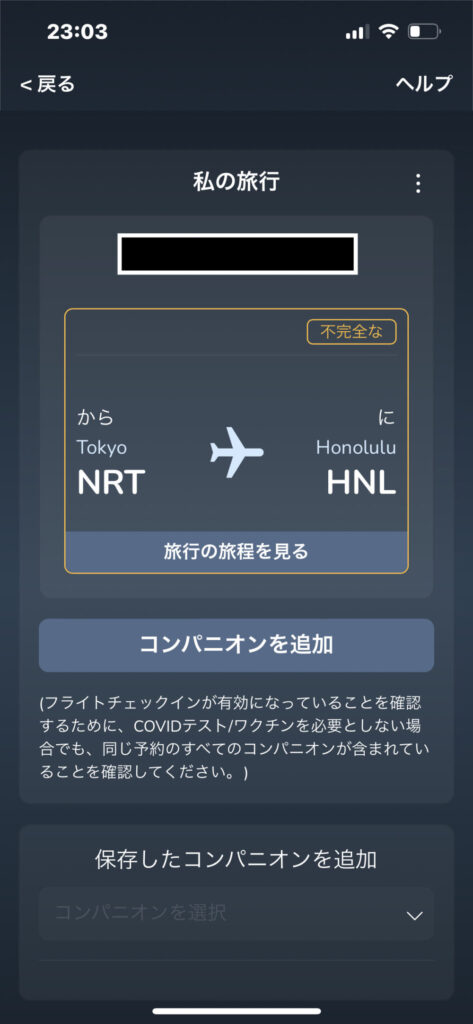
「チェックリストを見る」をクリックします。
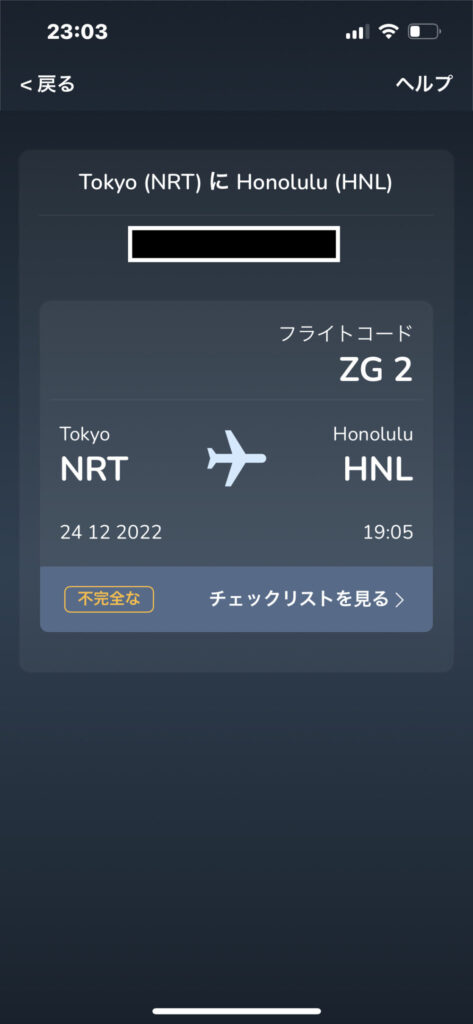
4.ワクチン接種証明のアップロード
ワクチン接種証明を登録する手順に入ることができました。まずは「1.市民権」です。
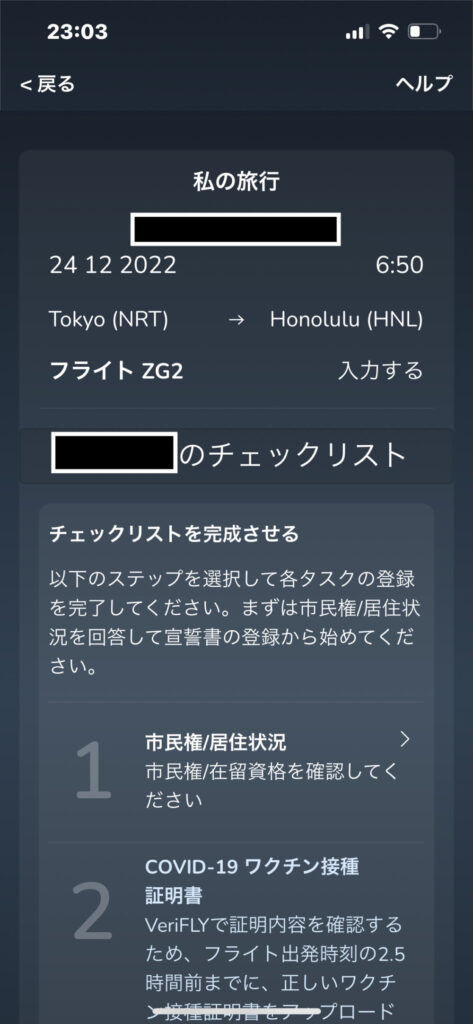
アメリカの市民権は持っていないので、「いいえ」をクリックします。
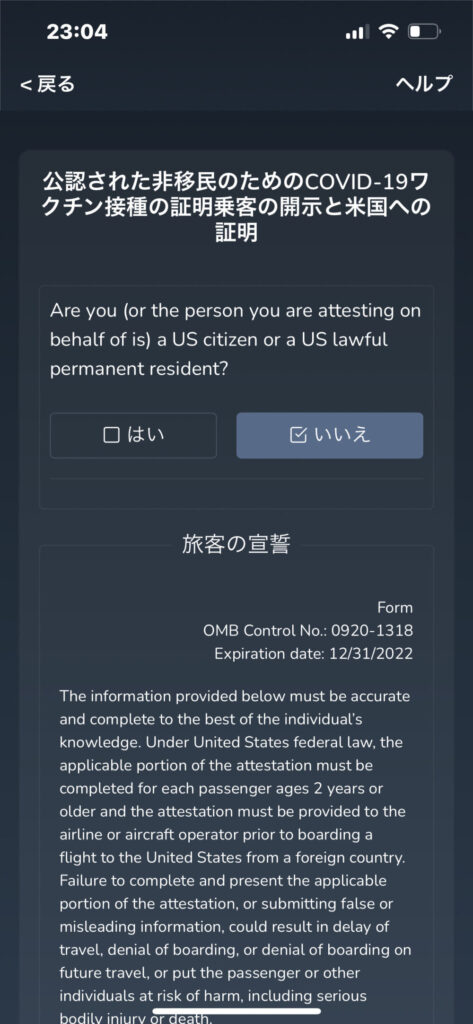
ワクチン接種証明を提出することへ同意します。そして下段の「送信」をクリックします。
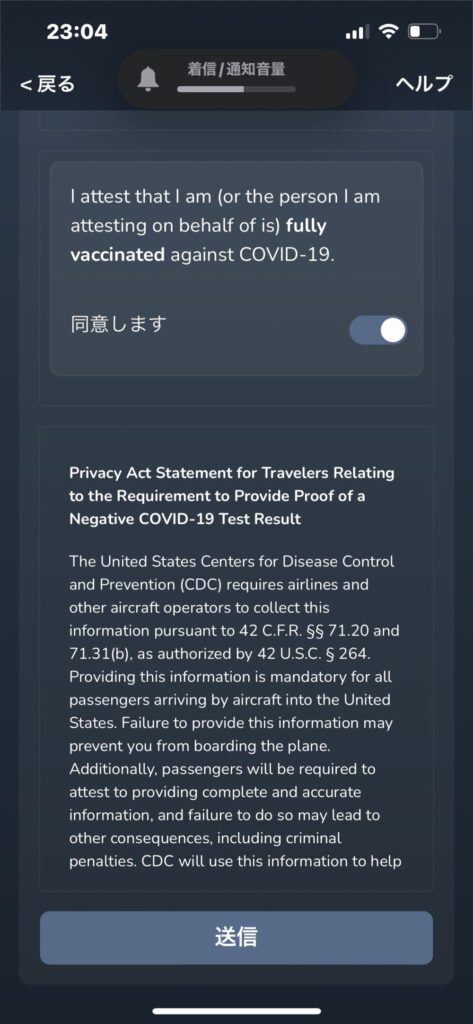
「1.市民権」が完了し緑のチェックマークが付いたので、「2.ワクチン接種証明書」に進みます。
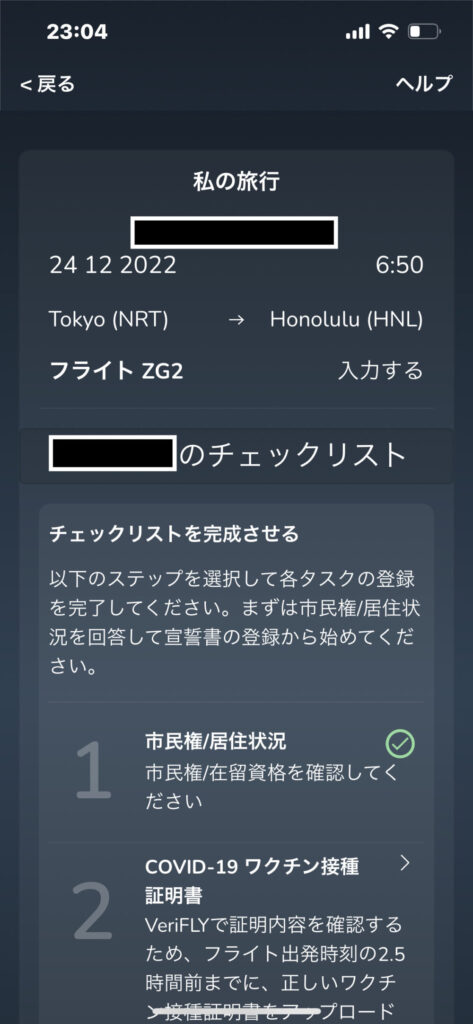
ワクチンの接種証明書アプリからQRコードを提出するので、「デジタル証明書(QRコード)」をクリックします。
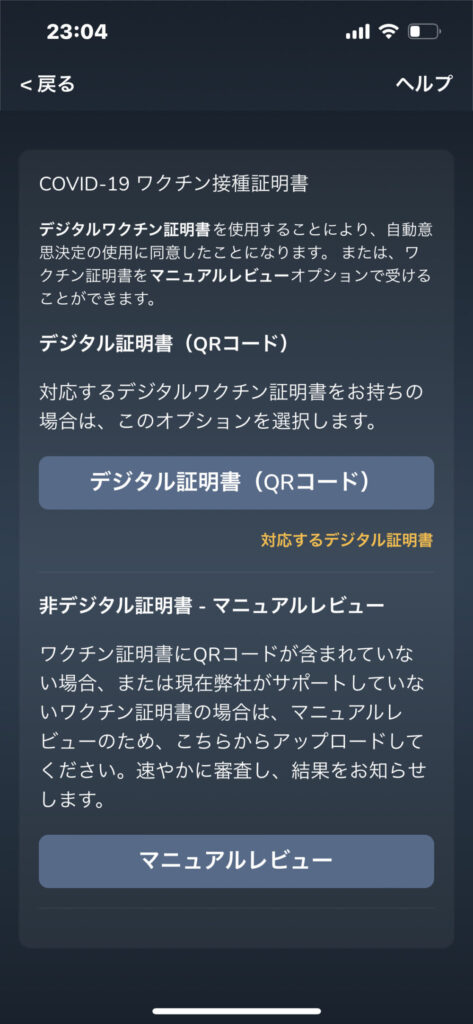
QRコードは接種証明書アプリからiPhoneのカメラロール(写真)に出力して、それを読み込むので「アップロード」をクリックします。
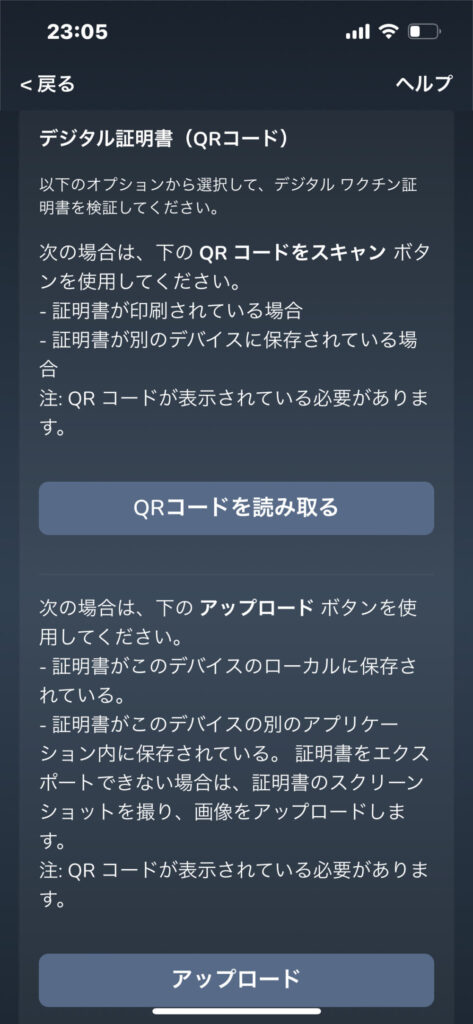
「結果をアップロードする」をクリックします。
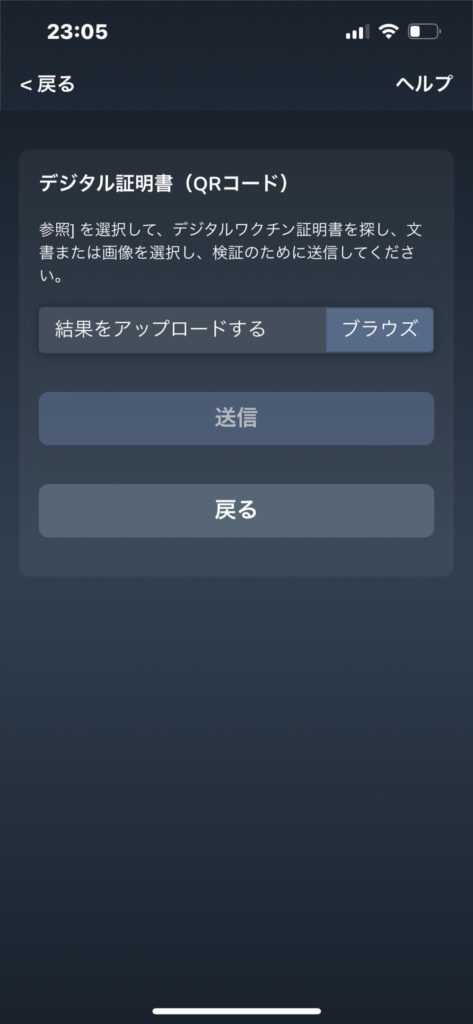
「写真ライブラリ」をクリックします。
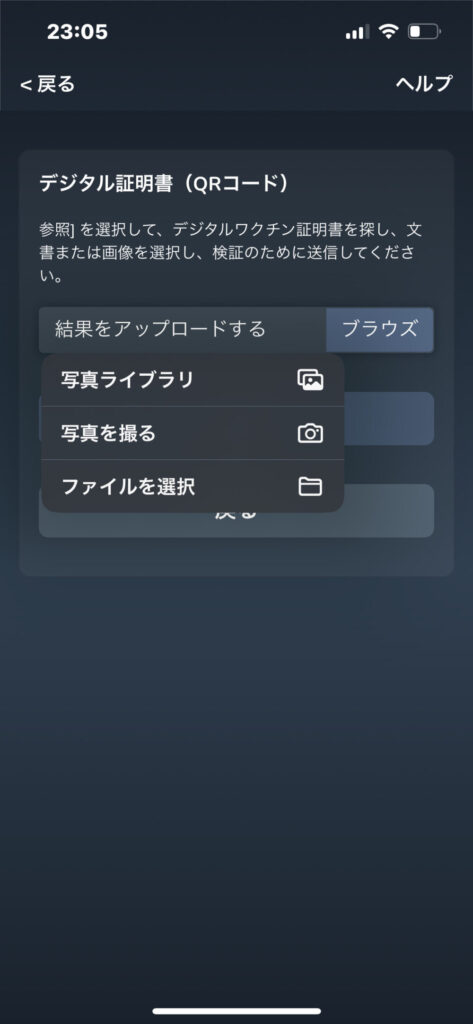
写真ライブラリ(iPhoneのカメラロール=写真)から、接種証明書アプリで保存した画像を選択して登録します。画像は接種証明書アプリで接種証明書を表示させ、「詳細を表示」をクリックします。二次元コードは最初VDS-NCで表示されているので、SHCの表示に切り替えます。画面を最下段までスクロールして、「この証明書を画像として保存」をクリックすると、次の画像データが保存されます。
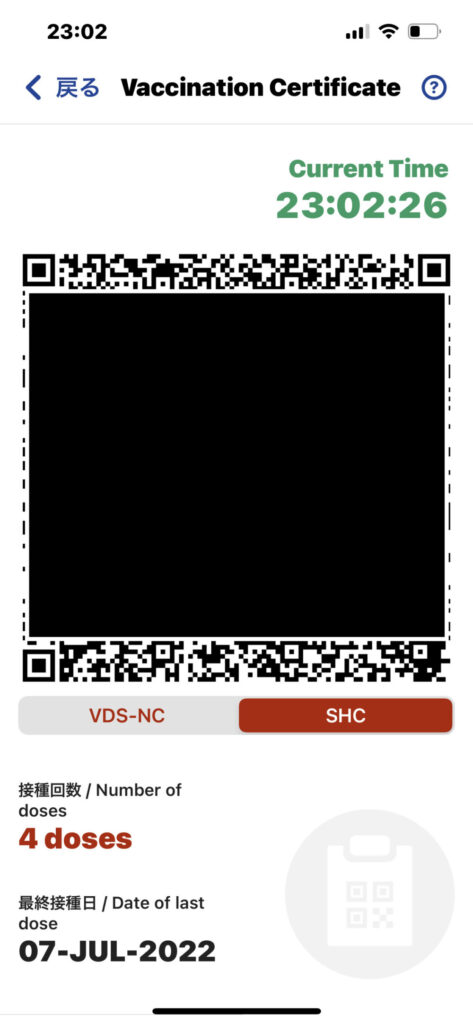
「VeriFly」のアプリに、画像がアップロードされました。
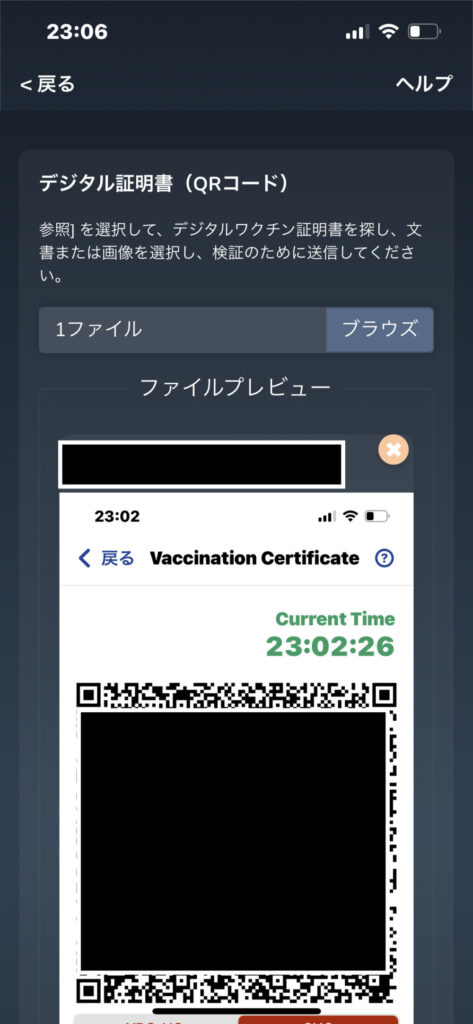
画像を確認して「送信」をクリックします。
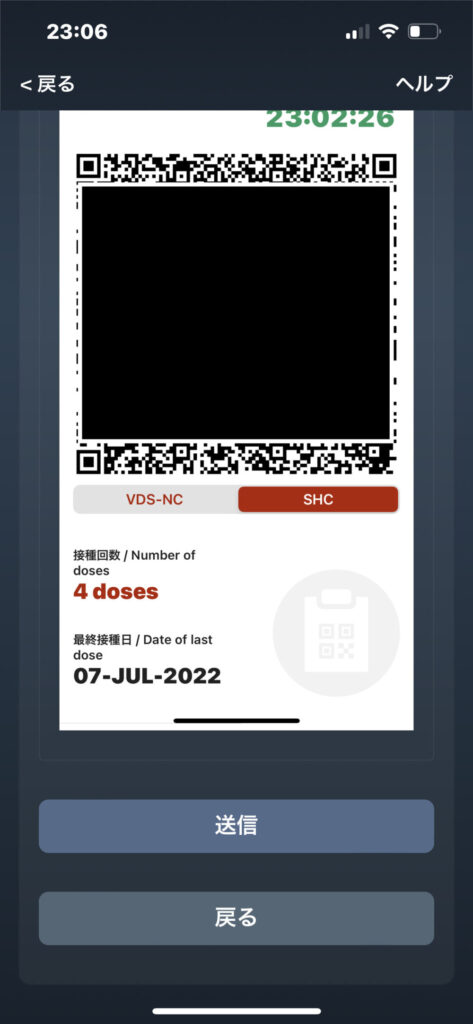
証明書の提出が完了しました。
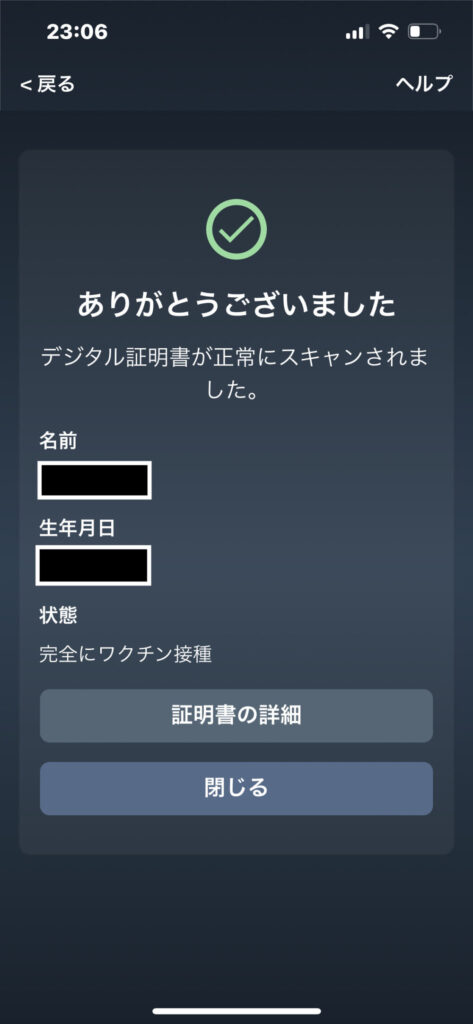
チェックリストの2番目まで完了したので、チェックリスト3に進みます。
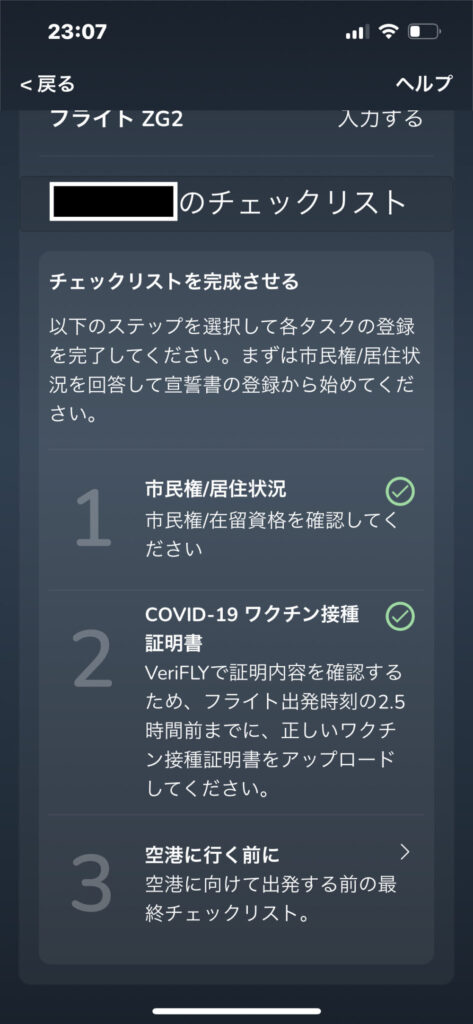
パスポートを持っているので、「同意します」をスライドさせ送信します。
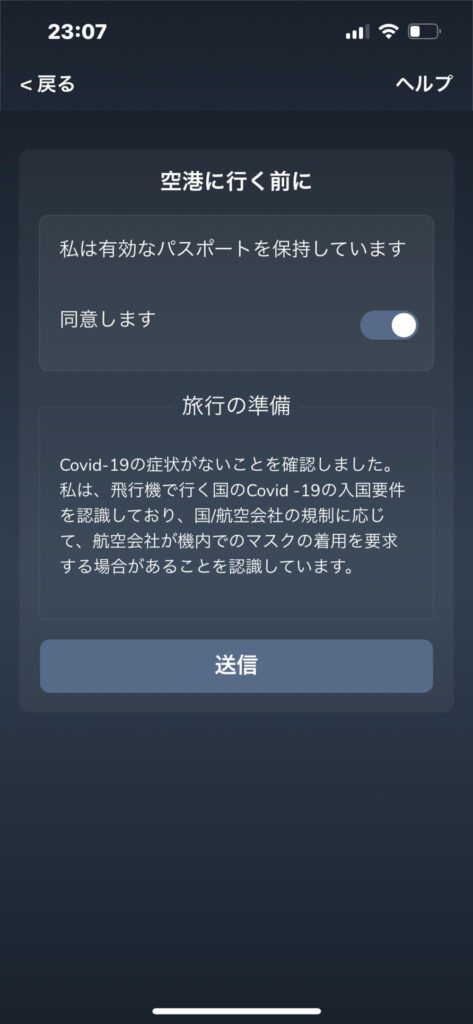
「VeriFly」を使用した感想を送りますが、行わなくても問題有りません。「閉じる」をクリックします。
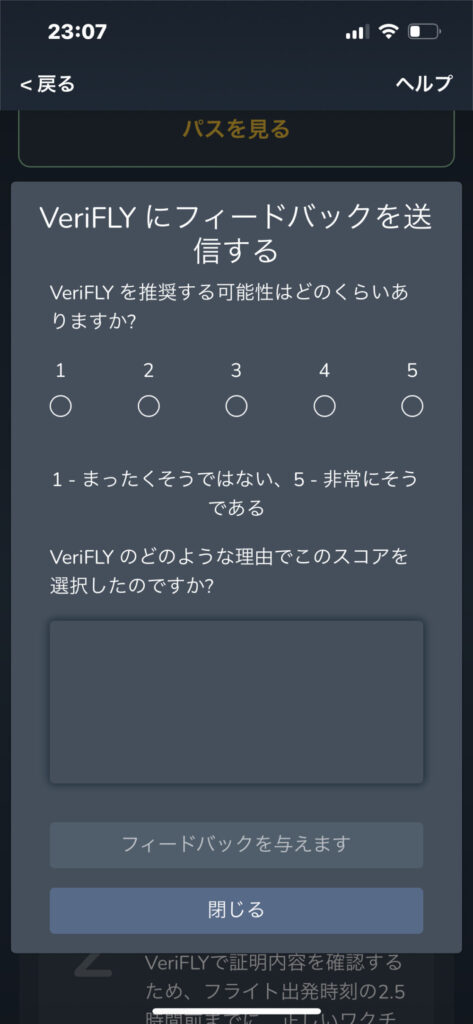
チェックリストが完了したことが表示されます。
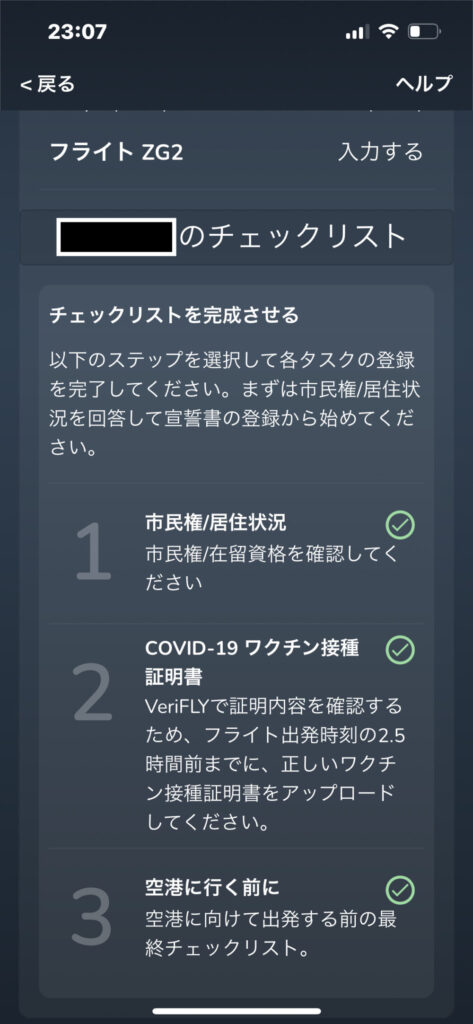
旅行のチェックリスト入力申請が完了しました。
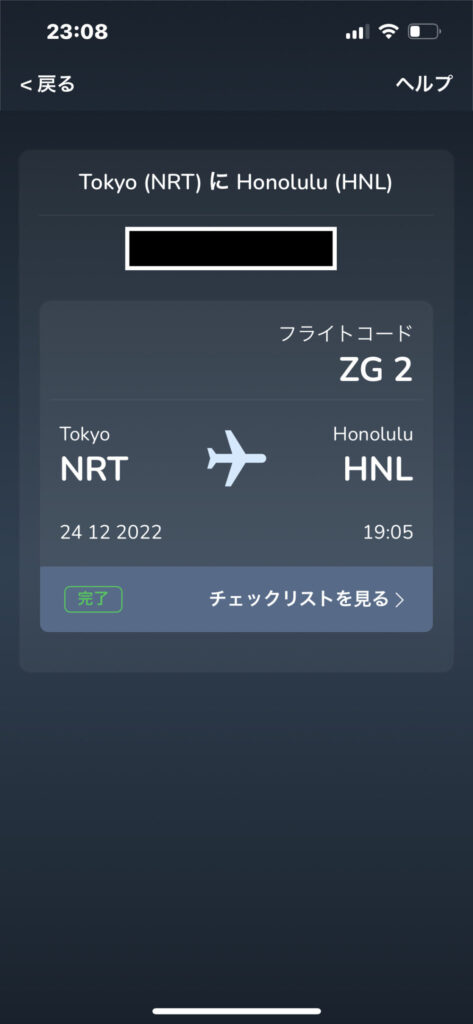
ホーム画面でも完了の表示です。
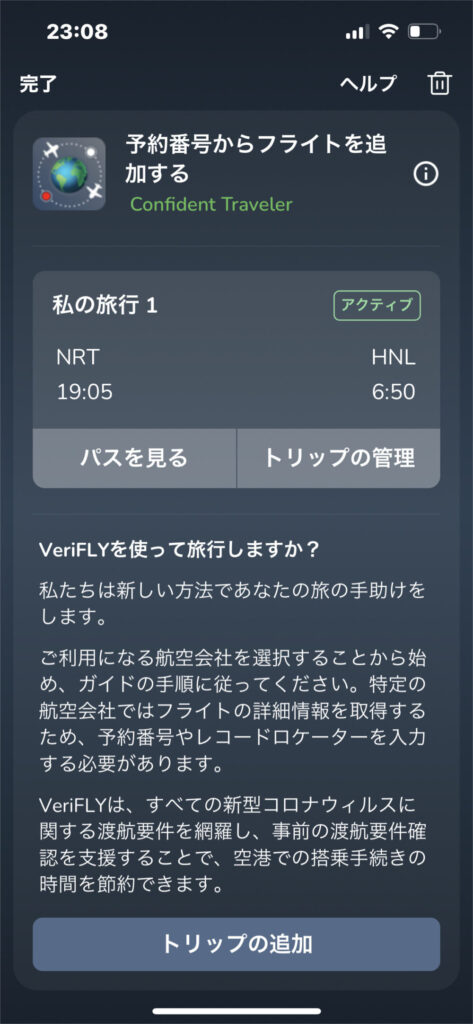
VeriFlyは説明の日本語が少し変でしたが、入力を完了できました。入力の開始が、2週間前から可能では無く、2種間前までできないことも分かりました。Travel Ready では入力データの承認に時間がかかり過ぎ、結局は書類を搭乗受付で提出することになりましたが、今回は入力可能になってからスムーズに承認されました。注意点としては、ワクチン証明書のQRコードをSHC形式で提出することのようです。年末に無事に搭乗・出国できることを祈ります。



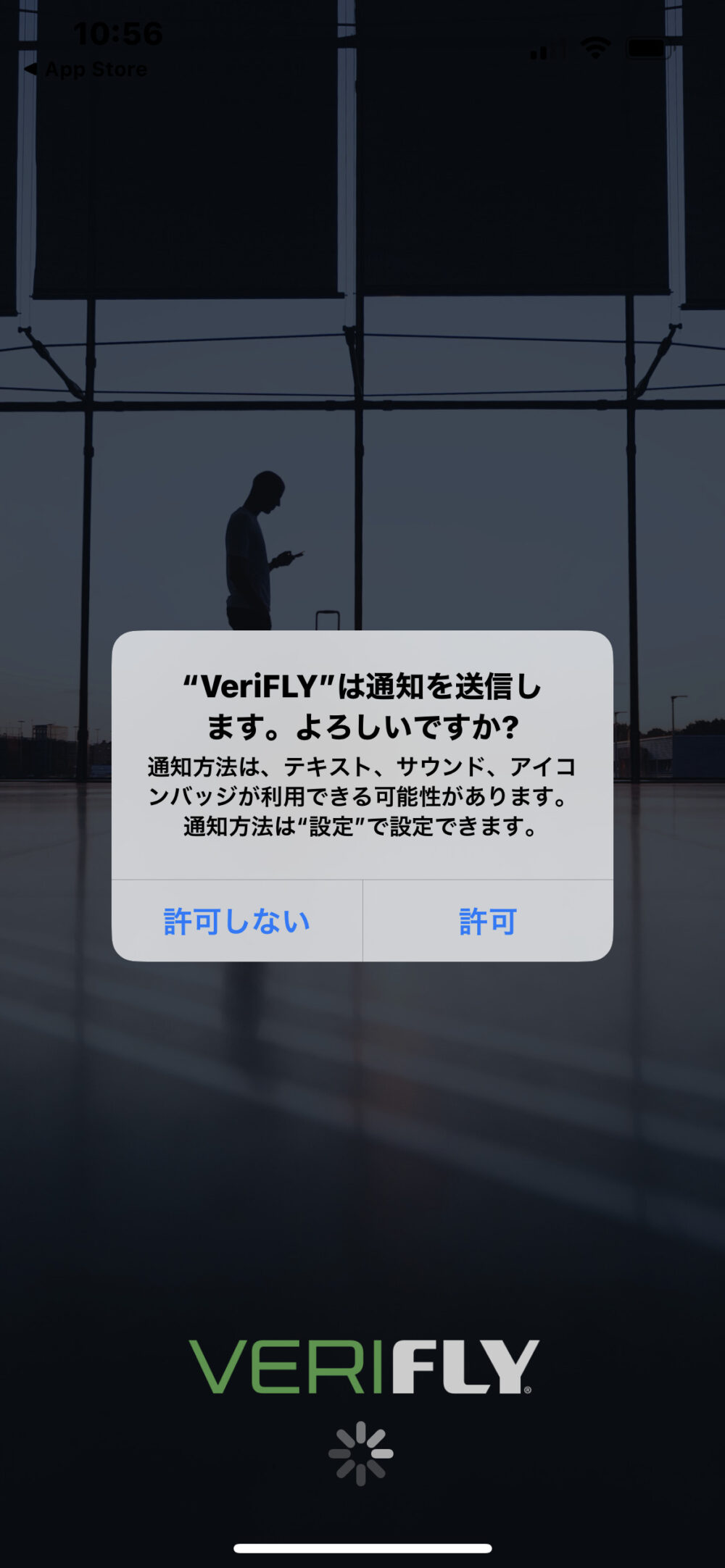


コメント