3年ぶりにESTAの新規の申請を行いました。あれっ! こんな手順だったかな?と思うところも何点かありました。慣れれば直ぐに終わりますが、最初は戸惑いました。料金をクレジットカードで支払って、申請を行ったら1時間位で承認されました。代行では無く自身で直接申請すれば、料金は21ドルで済みますのでので参考にして下さい。
まずはESTA申請窓口のホームページから
外務省のホームページで、2022年5月26日以降はESTAの申請料金が21ドルとなることが通知されています。従来14ドルだったのが21ドルに引き上げられますが、有効期間の2年は変わらないようです。併せてESTA申請の代行サイトでは、代行料金が請求されることに注意喚起しています。
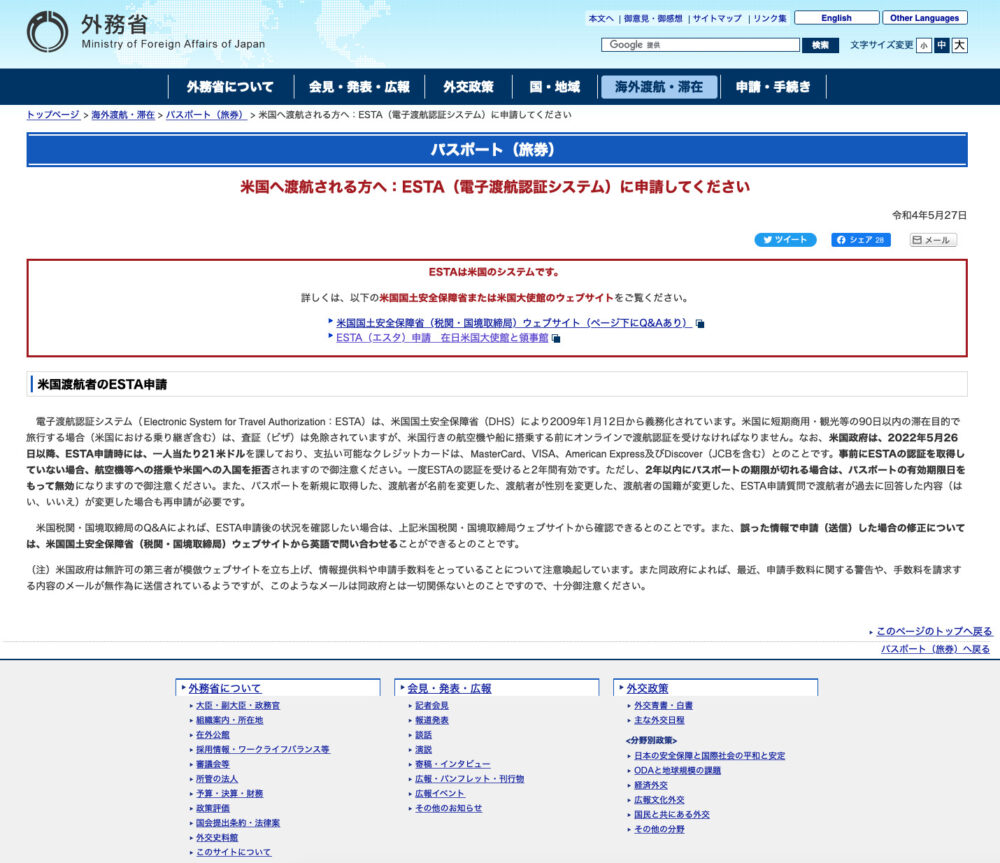
外務省のホームページから、「▶︎米国国土安全保証省(税関・国境取締局)ウェブサイト」をクリックするとESTA申請窓口のホームページが開きます。
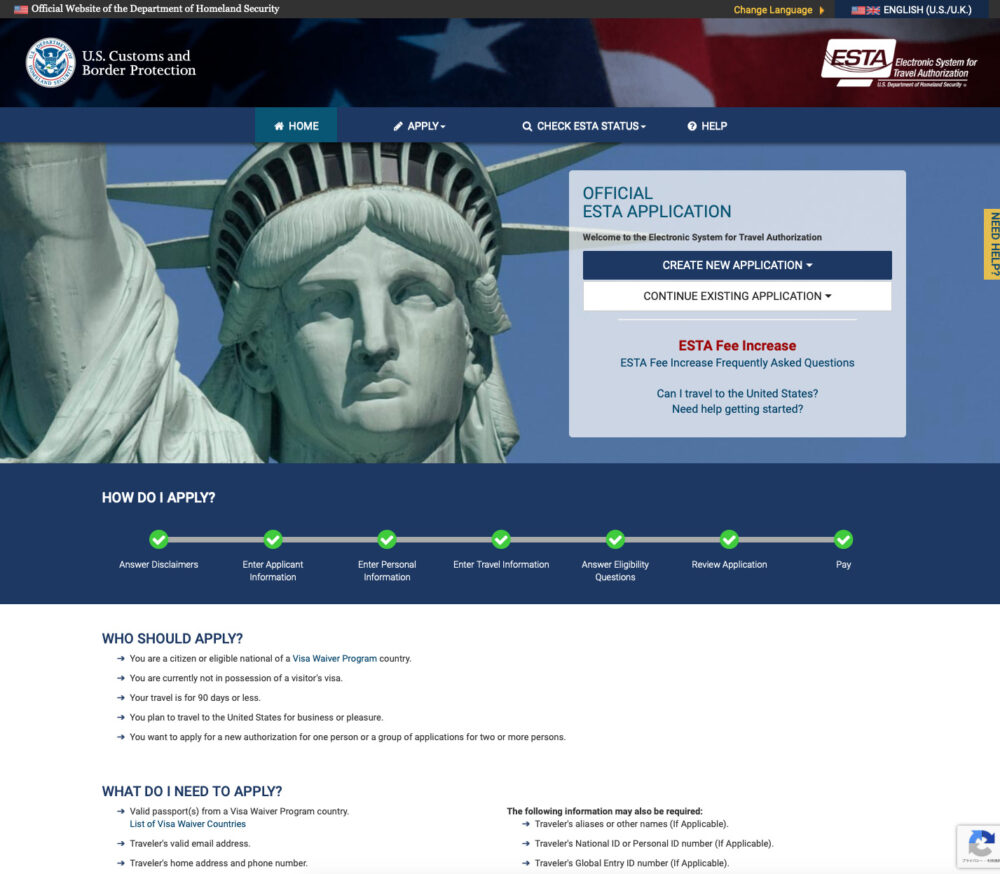
最初は英語ですが、ページ右上のChange Languageで日本語を選択すると、ページが日本語に変わります。「新規に申請を作成する」からESTAの申請に入っていくことができます。有効期間が2年ですので、期限内の場合は「既存の申請を続行する」になります。
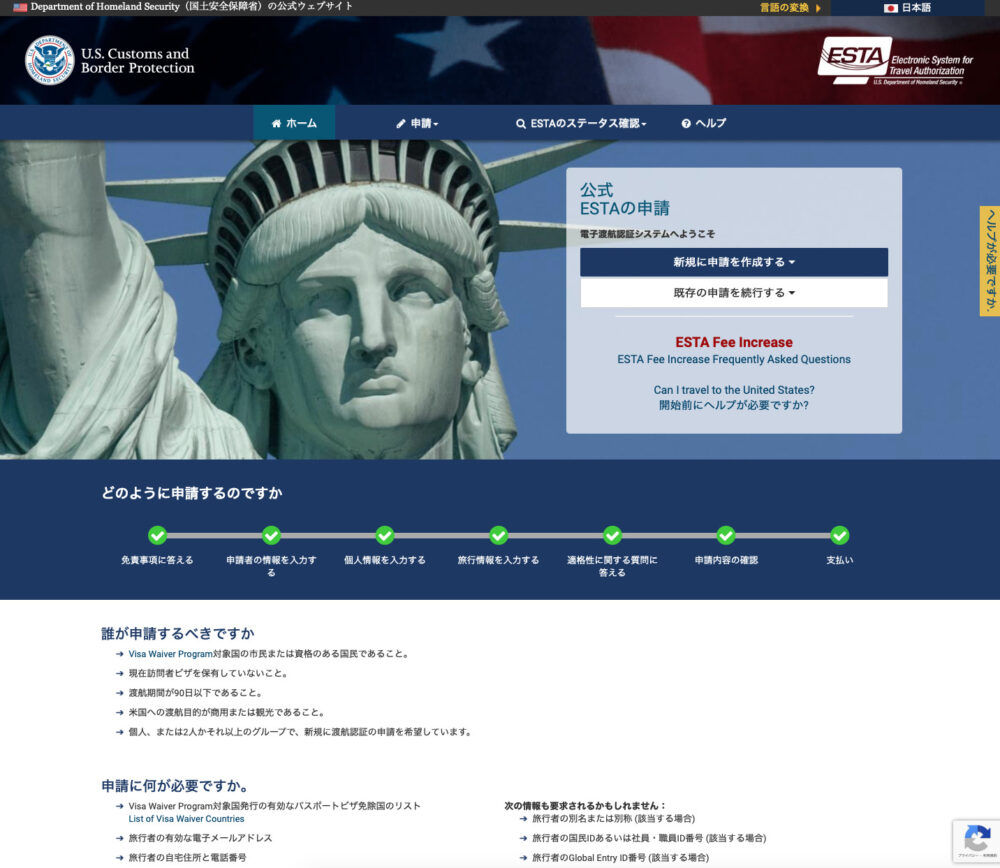
申請者情報の入力
「新規に申請を作成する」をクリックすると、メニューが表れますので「個人による申請」をクリックします。
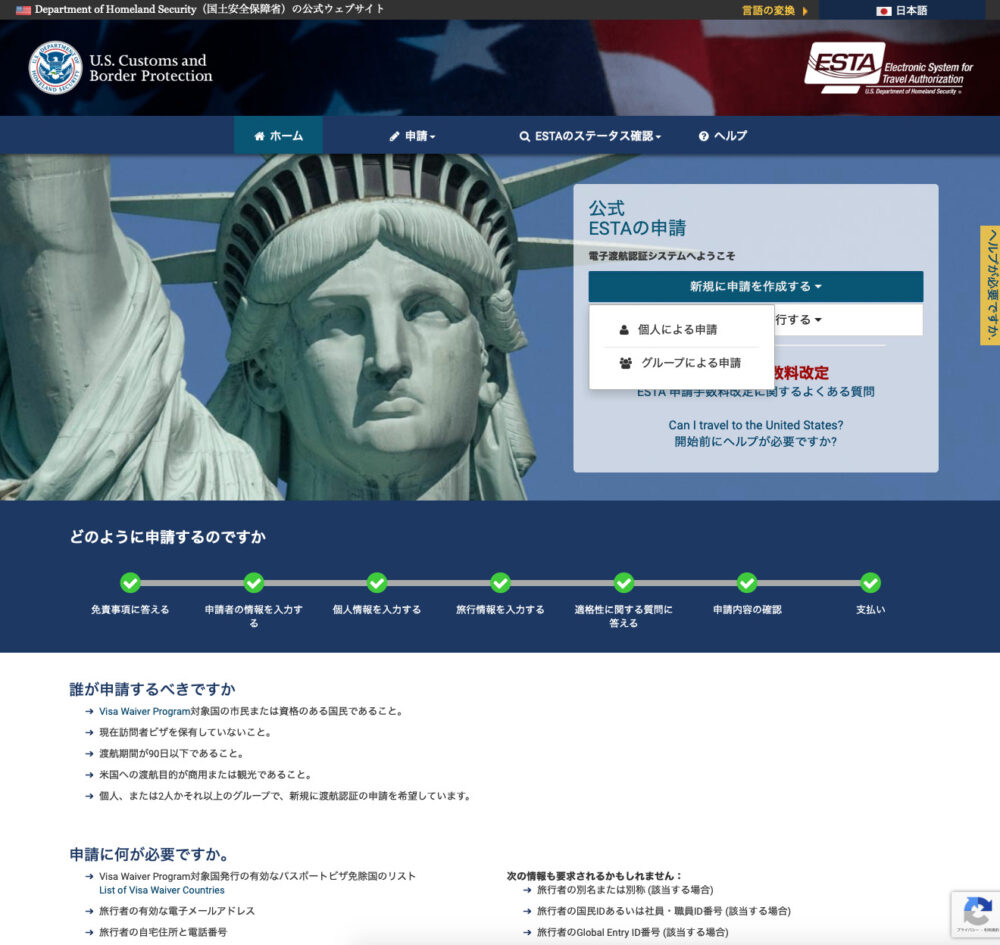
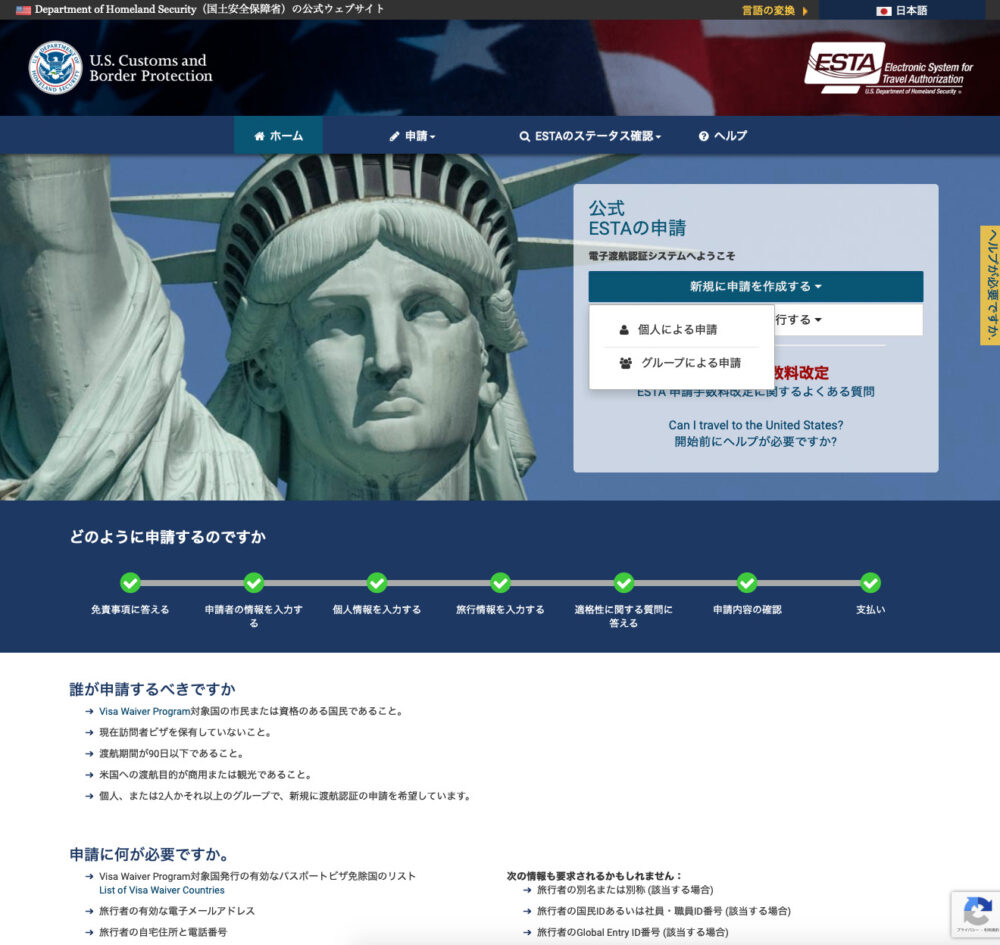
「セキュリティに関する通告」が表示されますので、内容を確認して右下の「確認して続行」をクリックします。
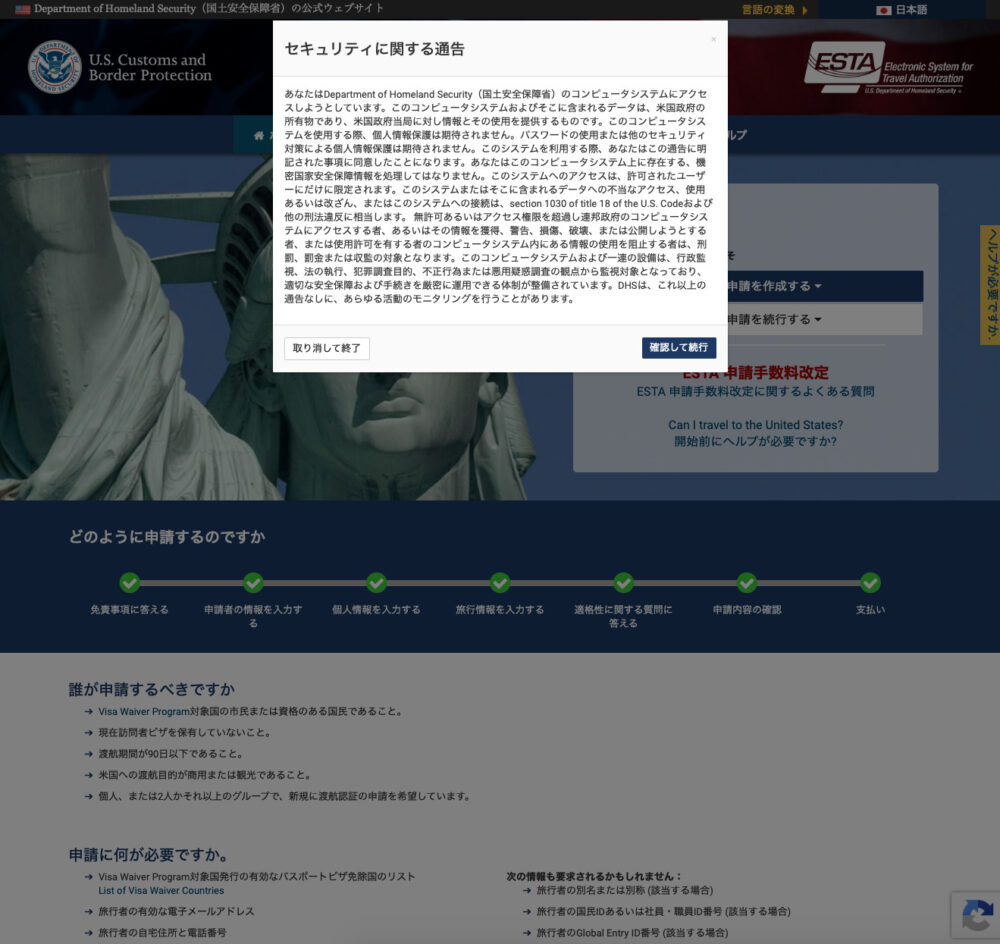
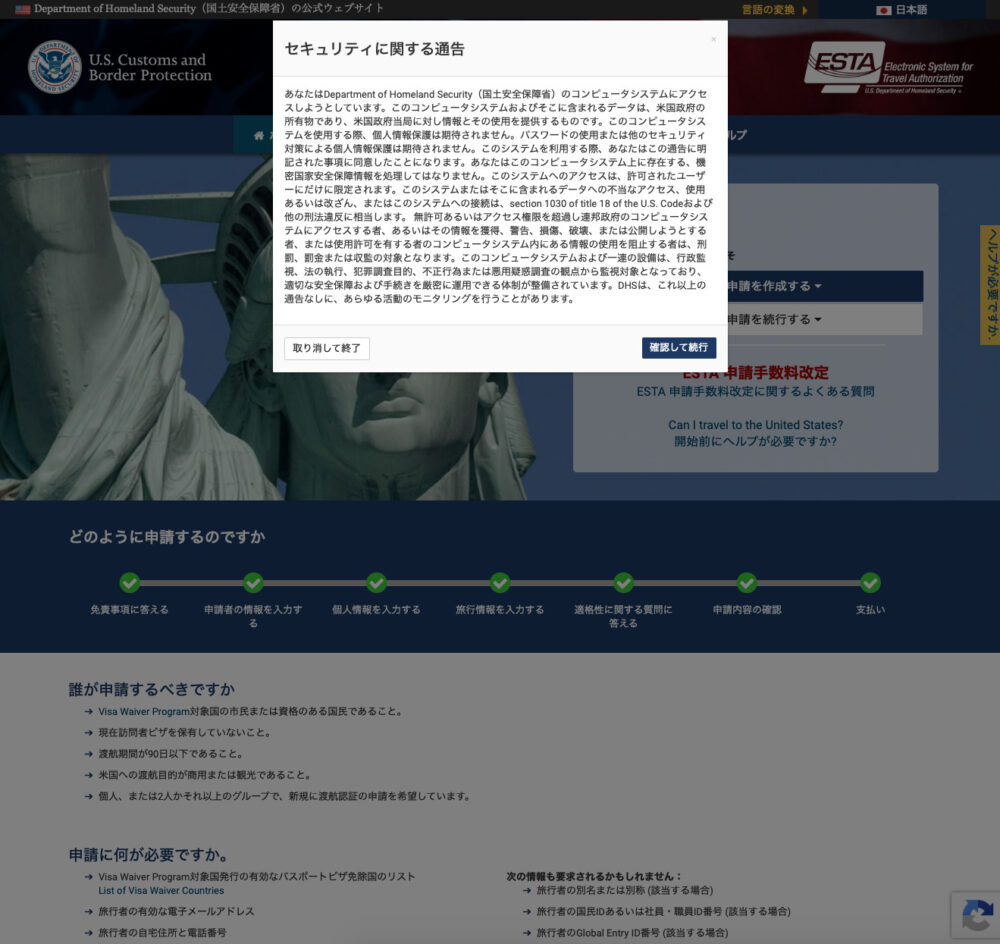
画面が変わって「免責事項」が表示されますので、内容を確認して「はい、私は上記の説明を読み、内容を理解し、これらの条件に合意します。」にチェックを入れて右下の「次へ」をクリックします。
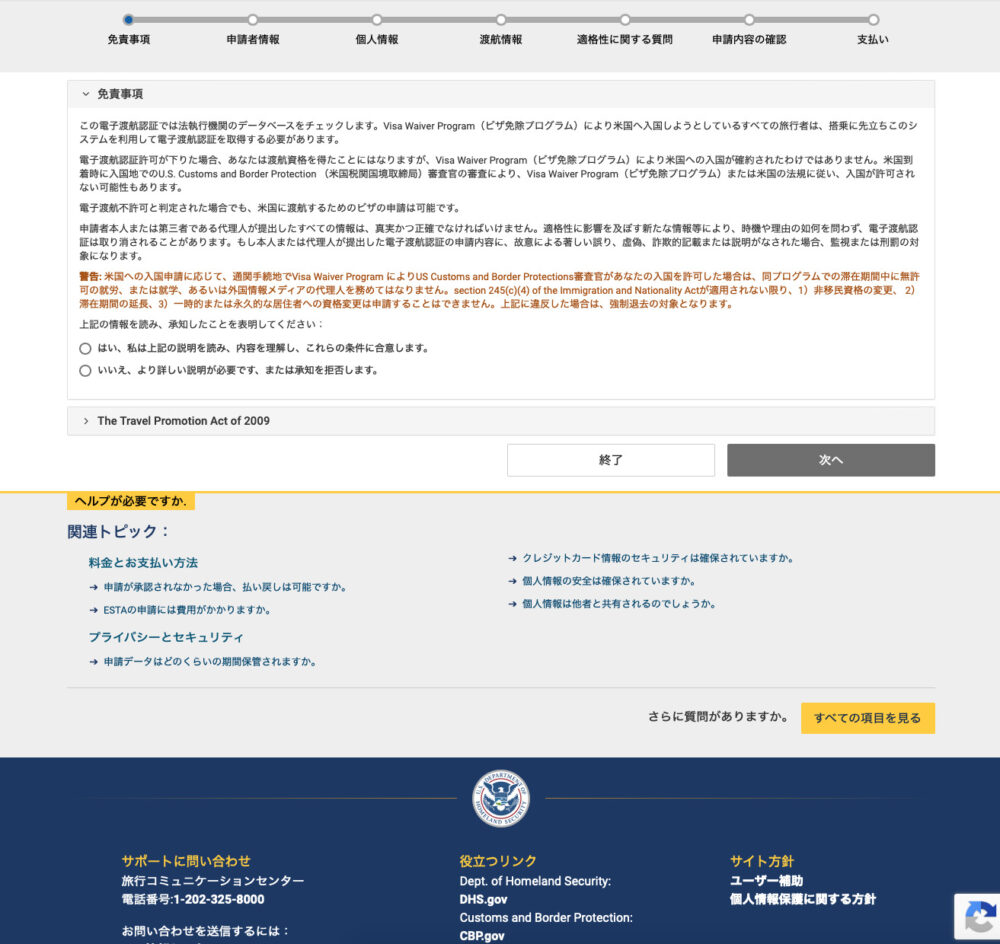
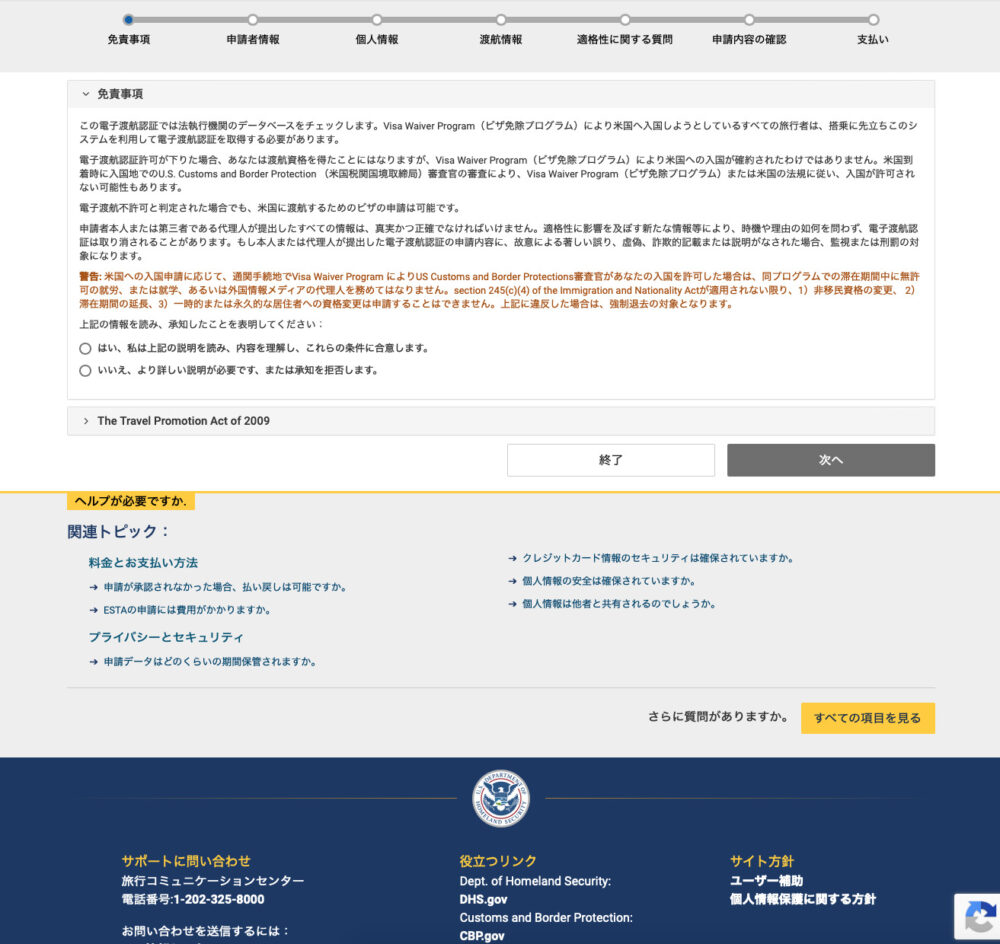
注意ポイント:「旅券をアップロード」の「説明」をクリックすると、下記の説明が表示されます。
パスポートの情報(パスポートの見本」にある下段の英数字記号)を読み取って、必要項目が自動で入力されます。iPhoneやiPadを使用して申請している場合は、そのままパスポートの写真撮影を行ってアップロードするよう促されます。撮影機能のないPC を使っている場合は、パスポートの写真撮影データをPCに保存し、そのデータをアップロードするよう促されます。
という説明で、一旦アップロードしないと次のステップには進めないようです。説明を閉じて「旅券をアップロード」をクリックします。
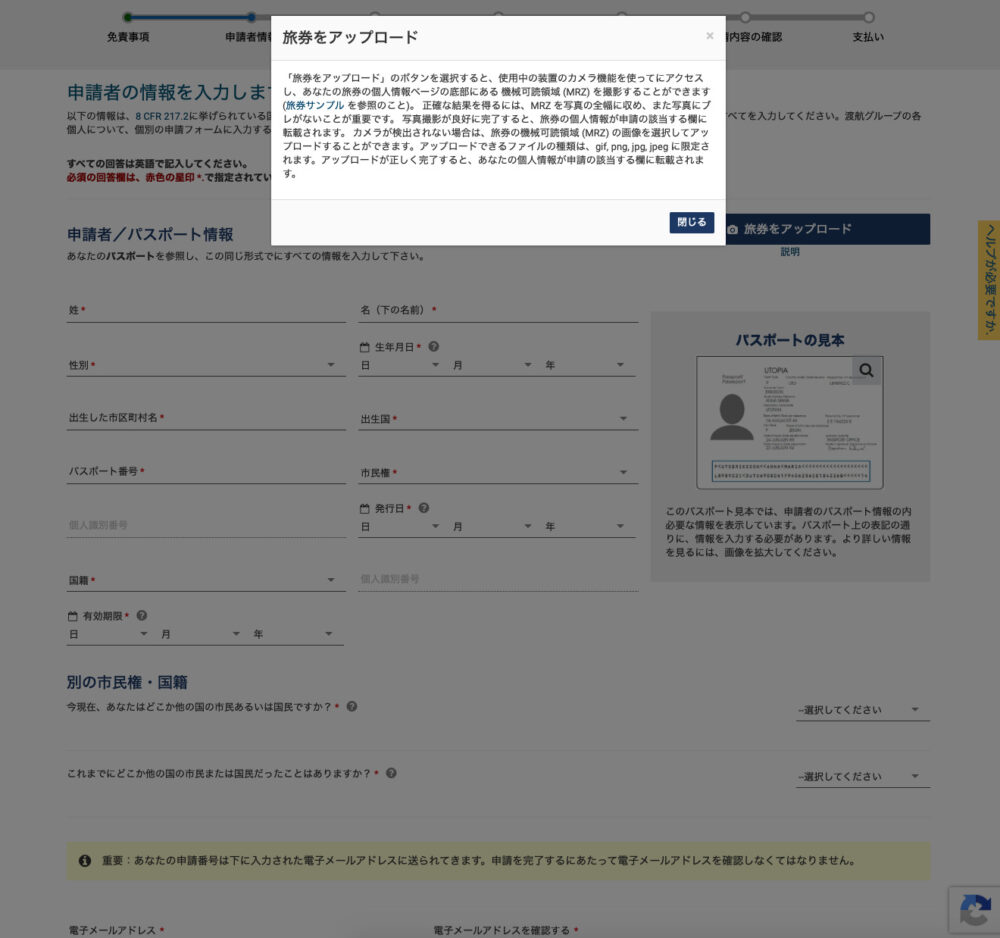
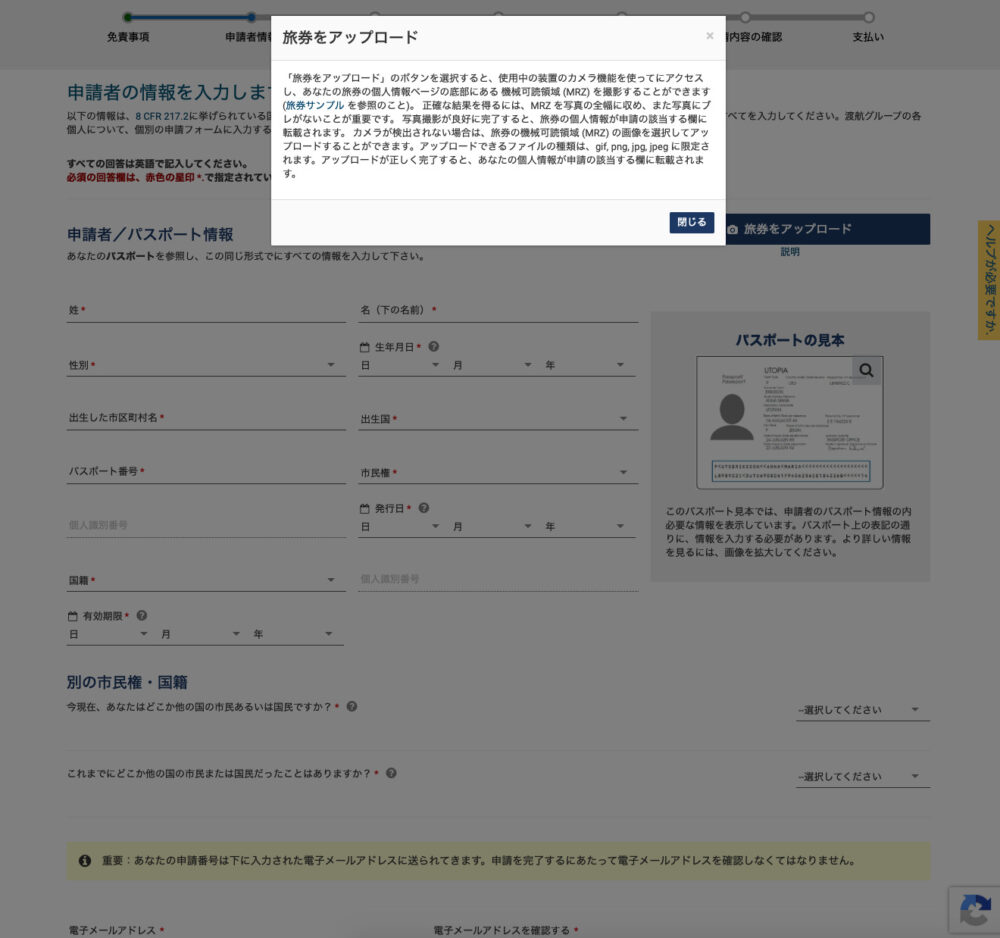
ポップアップが出ますので、「旅券をアップロード」をクリックします。
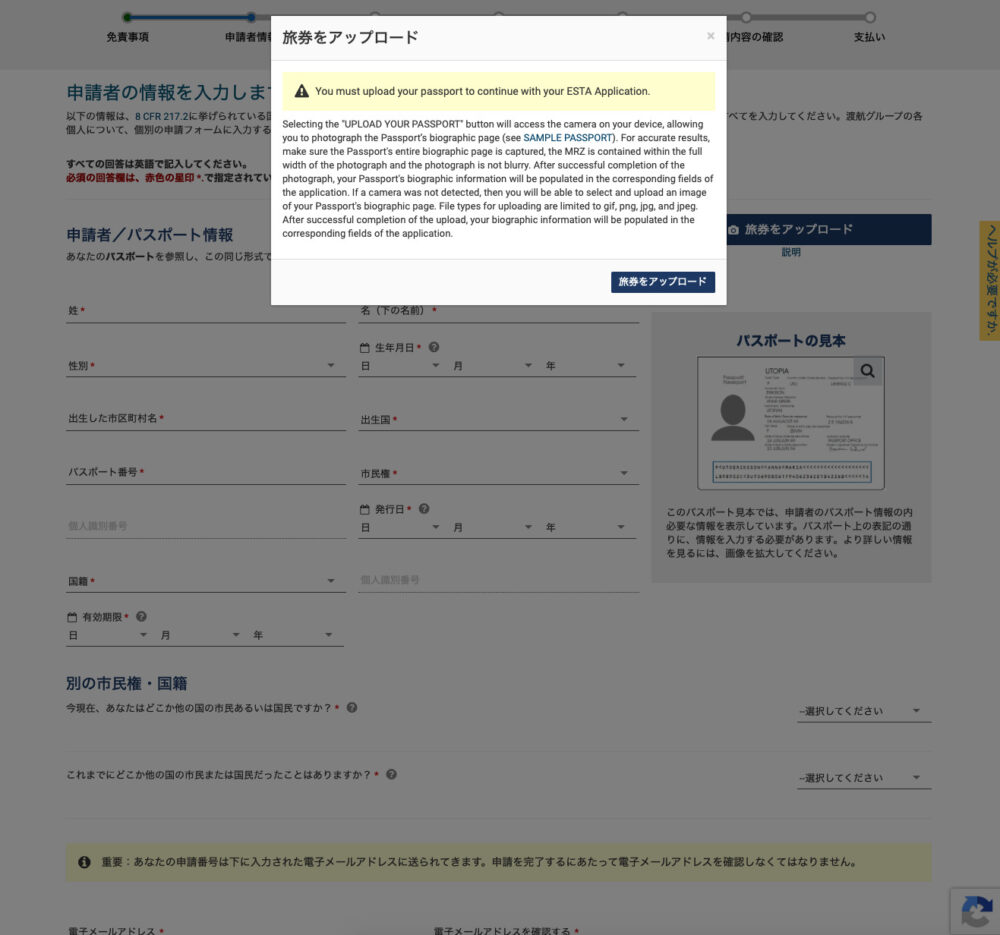
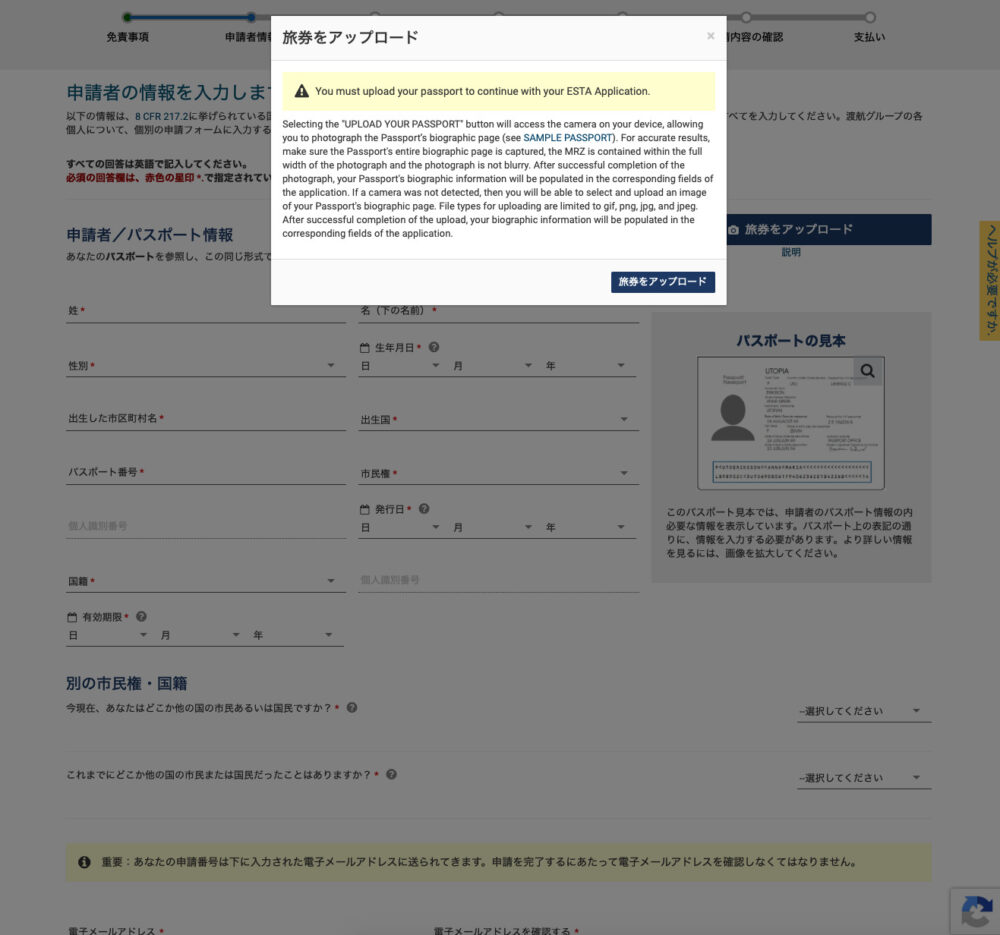
PCのフォルダが開きますので、パスポート画像データが保存されているフォルダを選択し、アップロードするパスポート画像データを選択して「アップロード」をクリックします。今回はiPhoneで撮影したパスポート画像をPCに転送して、データ形式をJPEGに変換してからアップロードしています。
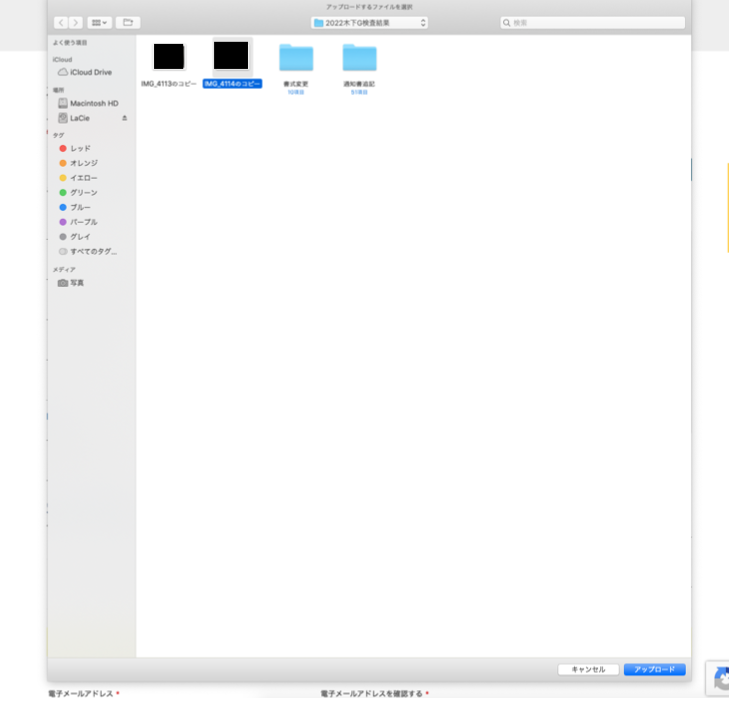
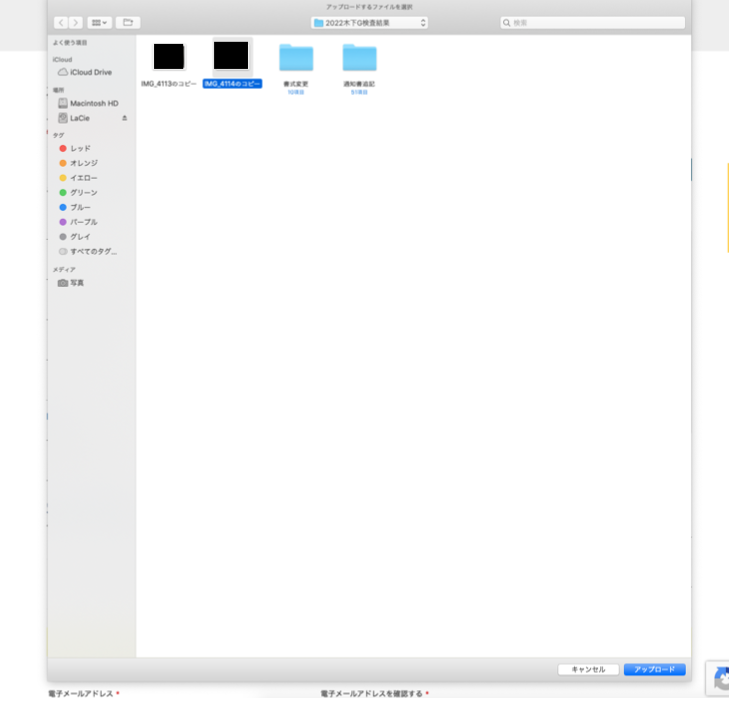
アップロードしたパスポート画像が表示されますので、下段の読み取る情報位置の上下・左右の修正ができます。良ければ「OK」をクリックします。
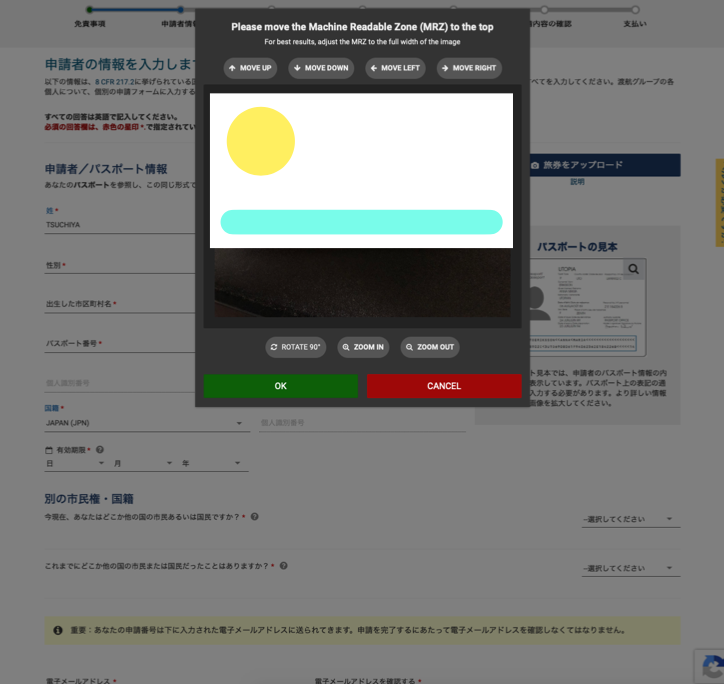
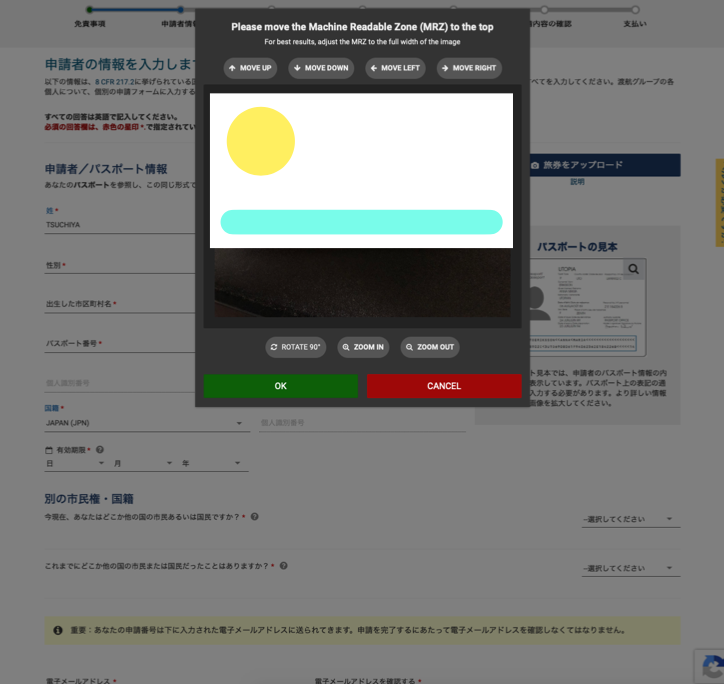
アップロードして読み取った内容が表示されます。「申請への追加」をクリックしてパスポート情報を自動的に入力します。パスポートが鮮明に撮影されていないと、名前の綴りなど情報が誤って入力されます。2回撮影し直してアップロードしましたが、全て正確には入力されませんでした。このため、パスポート情報の個別項目にカーソルを移動し、正確な情報に入力し直します。この段階では、手動での入力が可能です。
注意ポイント:アップロードでの自動入力の精度は高くないので、必ず情報内容を確認してください。
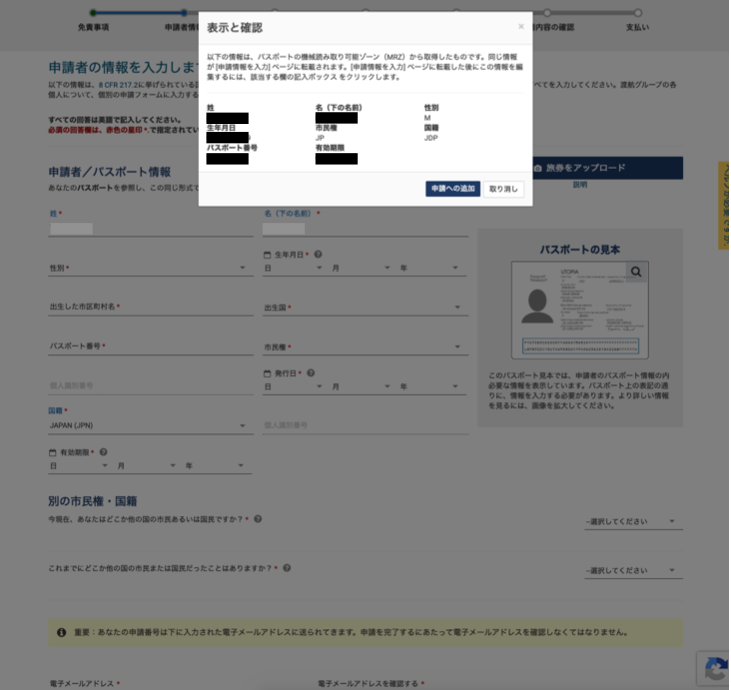
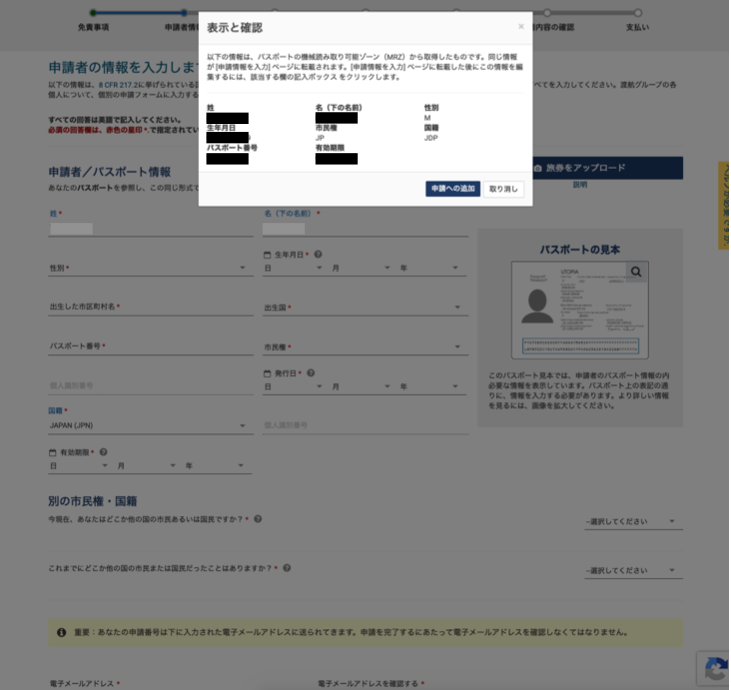
パスポート情報を確認し、出生した市区町村名は自動入力されないので、手動で入力します。別の市民権・国籍は「いいえ」を選択します。
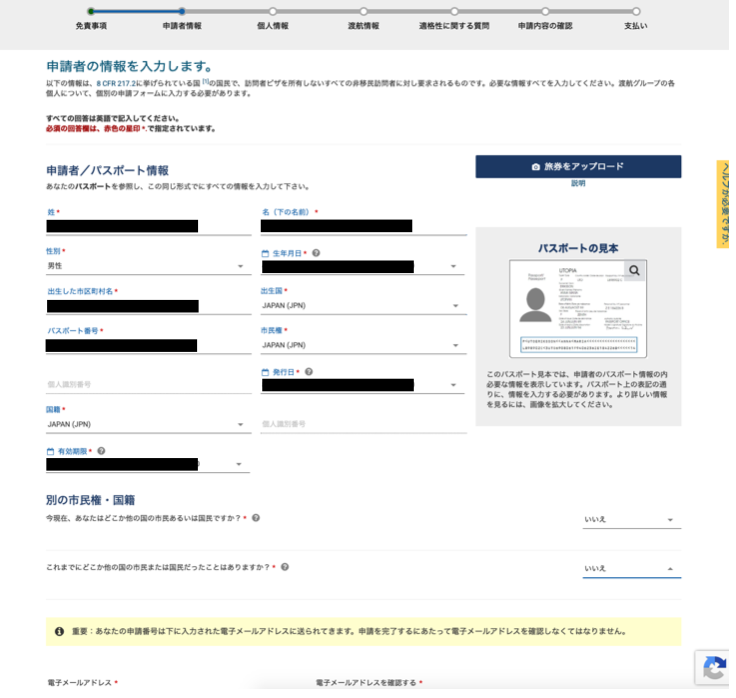
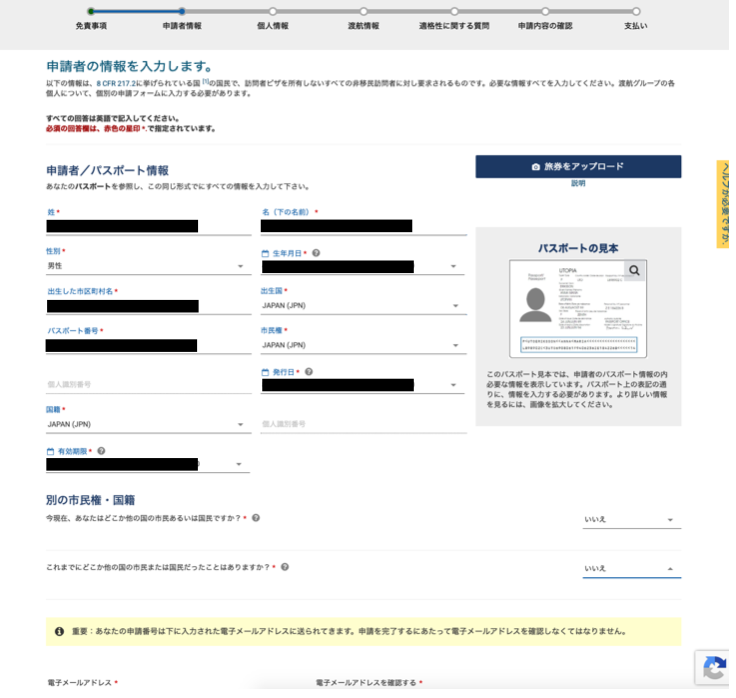
申請者のメールアドレスを入力します。申請者情報を保存するためのコードが次のステップで要求されます。ここで入力したメールアドレスに、コード番号が送られて来ます。また申請番号や、審査終了の連絡もこのメールアドレスに送られてきます。
注意ポイント:メールアドレスは、入力が大文字の英字表示になってしまいますが、問題なく送られて来ました。またshiftキーなどの操作を試しましたが、小文字入力は出来ませんでした。
メールアドレスを入力、確認入力をしてから「次へ」をクリックします。
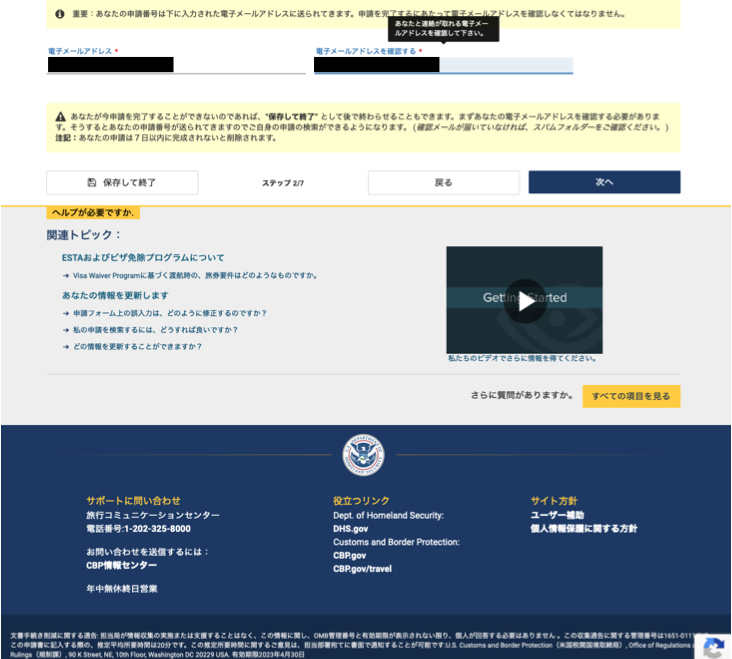
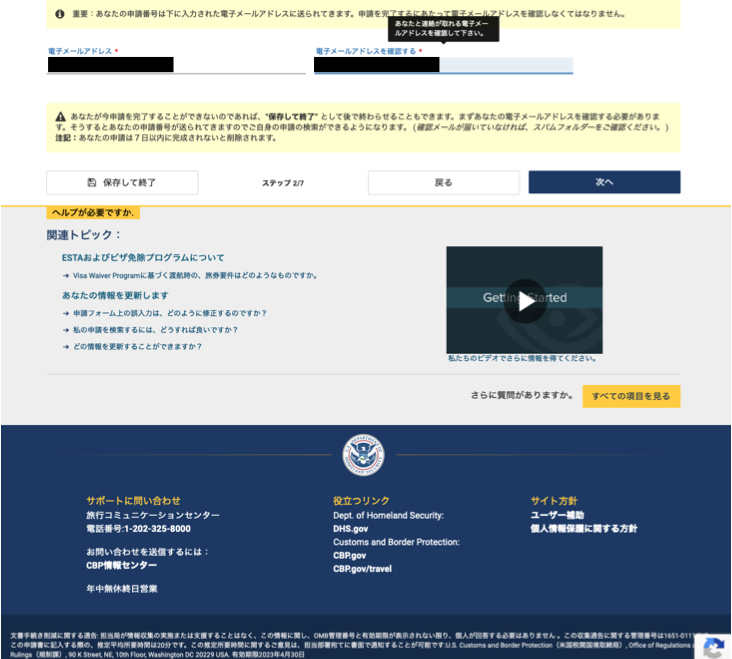
ポップアップが開いて、入力したメールアドレスにコードを送るよう促されます。ポップアップ右下の「コードを送る」をクリックすると、メールアドレスにコードが送られます。
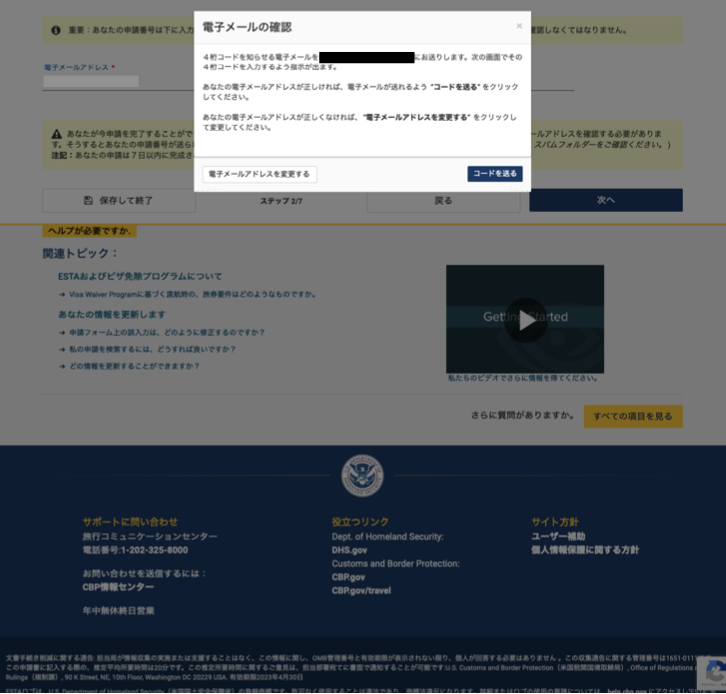
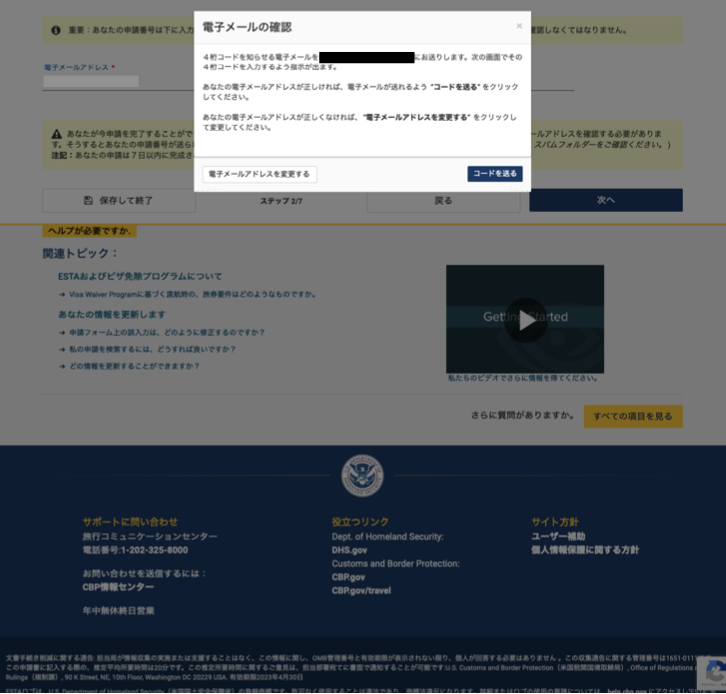
メールアドレスには下記のようにコード(この場合はQ432)が記載されて届きます。
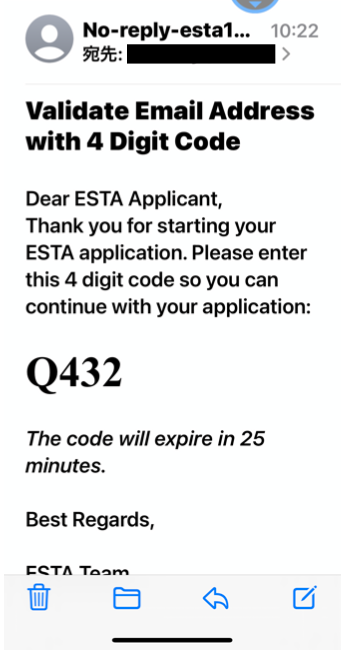
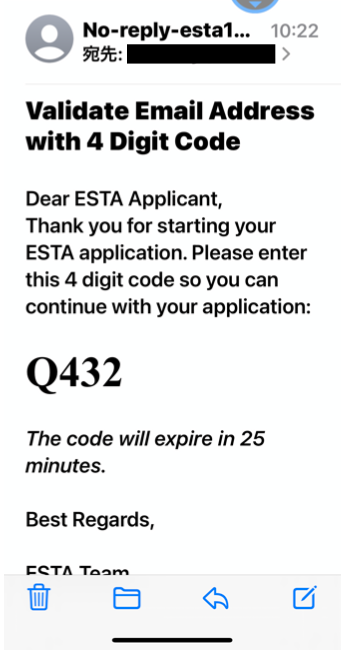
PCの画面にはコードを入力するポップアップが表示されますので、メールに記載されたコード(この場合はQ432)を入力し、ポップアップ右下の「コードを送信する」をクリックします。申請者情報が保存され、ここで入力を中断しても再開することが可能になります。次に個人情報入力のステップに入ります。
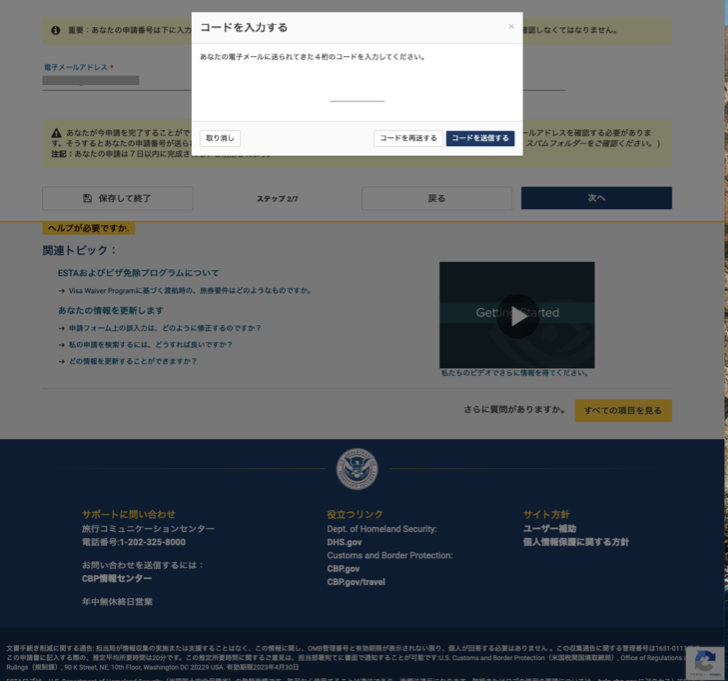
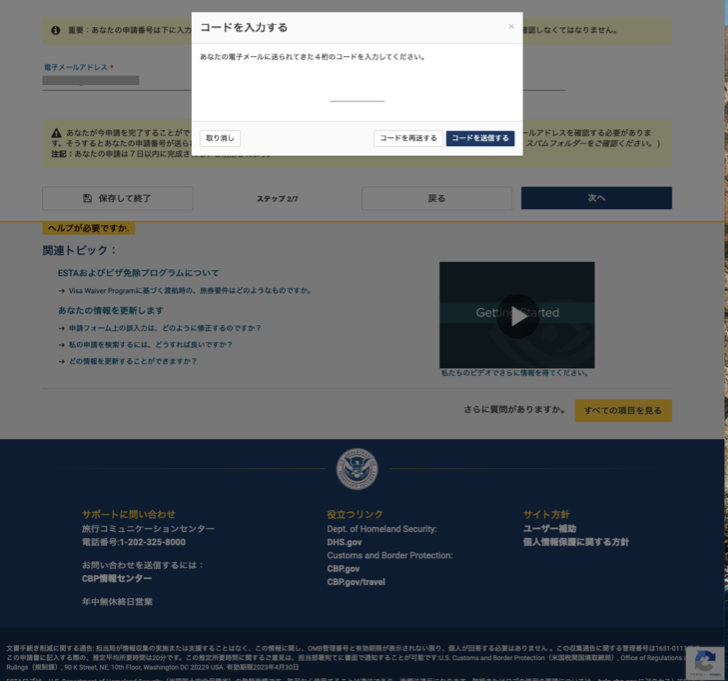
個人情報の入力
続いて個人情報の入力画面になります。申請される個人によって情報が異なる場合がりますが、一般的な日本人(私の場合)としての入力説明です。
「他の名前または別称を適用していますか?」、「どこか他の国から、これまでに渡航用のパスポートまたは国家身分証明書を発給されたことはありますか?」は「いいえ」を選択します。
「あなたの連絡先情報」は、外国郵便での住所記載方法と同じです。日本の住所記載順と逆で、番地・丁目から市町村、県、国の順で欄の表示に従って入力します。
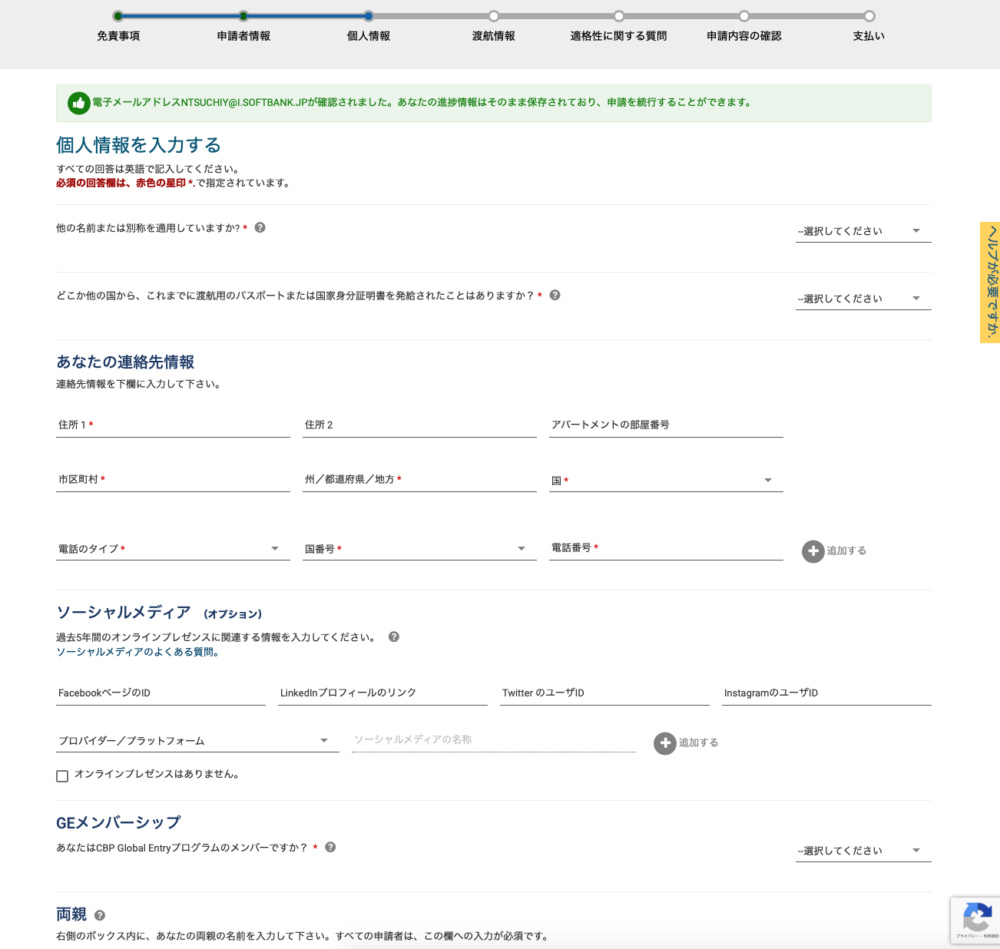
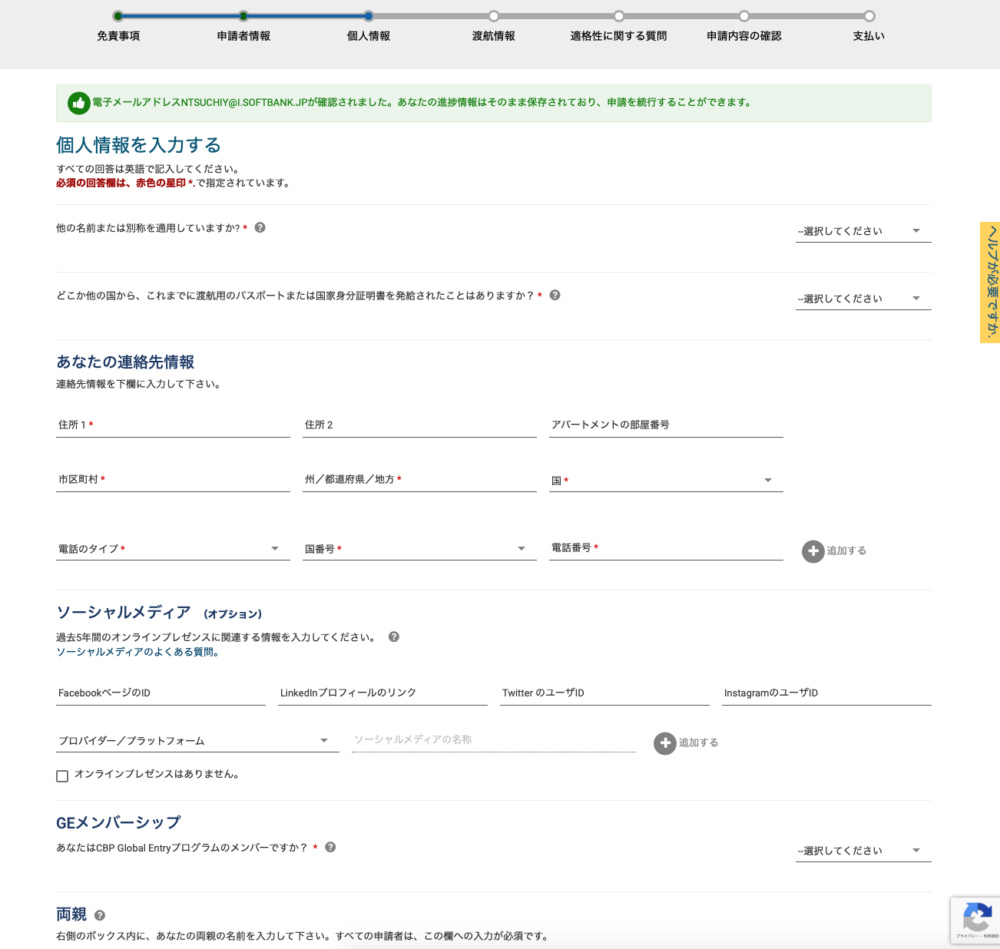
「ソーシャルメディア」の入力項目は必須項目ではないので、入力を省略することができます。「GEメンバーシップ」は「いいえ」の選択です。
「両親」については、父・母の姓名を入力します。私の場合、父親は他界していますが名前の入力はしておきました。
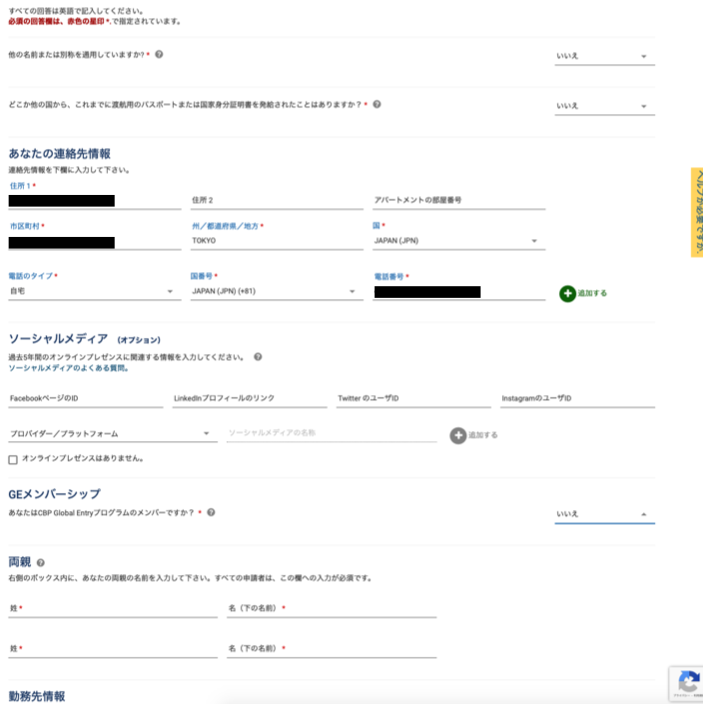
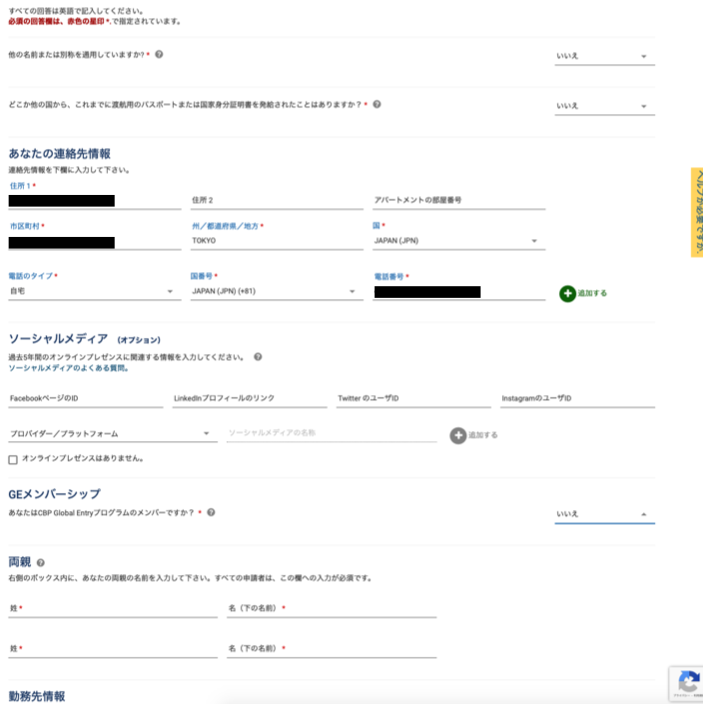
「勤務先情報」は、会社の役職、会社名、会社所在地を入力していきます。私の妻も申請しましたが、仕事をしていないので「現在または過去に勤務経験がありますか?」で「いいえ」を選択して終わりました。以上で個人情報の入力は終了です。
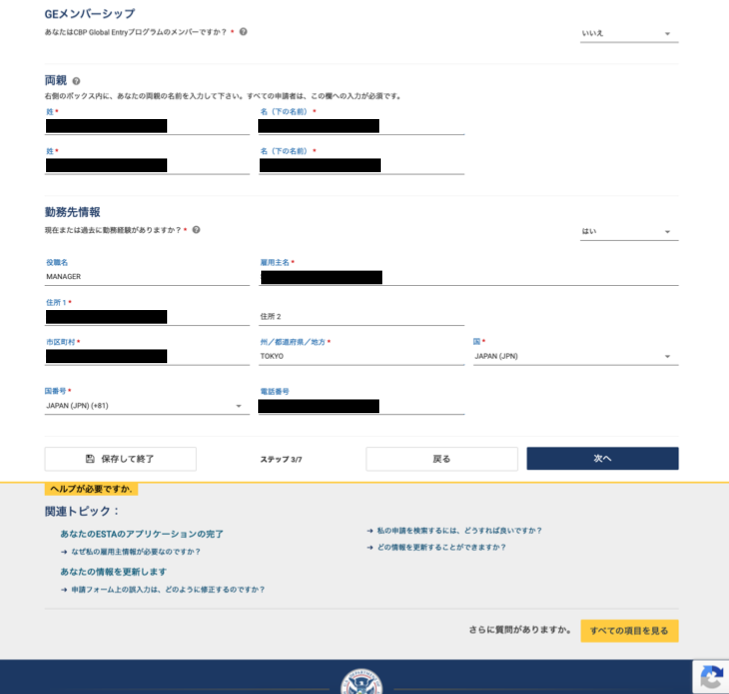
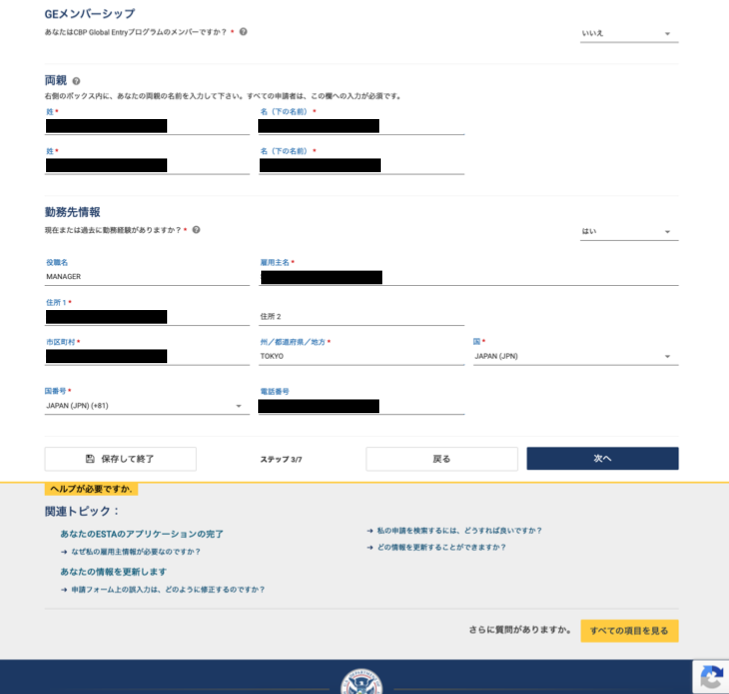
渡航情報の入力
「渡航情報の入力」はハワイに入国するための申請なので、「米国への渡航目的は、他国へ乗り継ぐためですか?」の質問には「いいえ」を選択しています。
「米国内の連絡先情報」は、滞在するウィンダム・ワイキキビーチウォークの情報を入力しています。「米国滞在中の住所」は同じになりますので「はい」を選択です。
「米国内および米国以外の緊急連絡先情報」については、嫁いで行った妹ちゃんの連絡先を入力しています。家族でハワイに行っていた時は、実家の連絡先を入力していました。
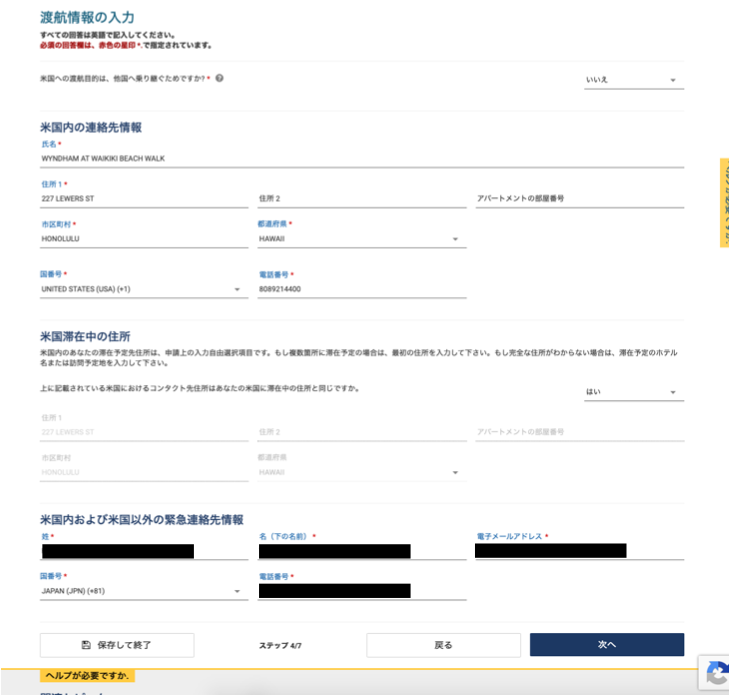
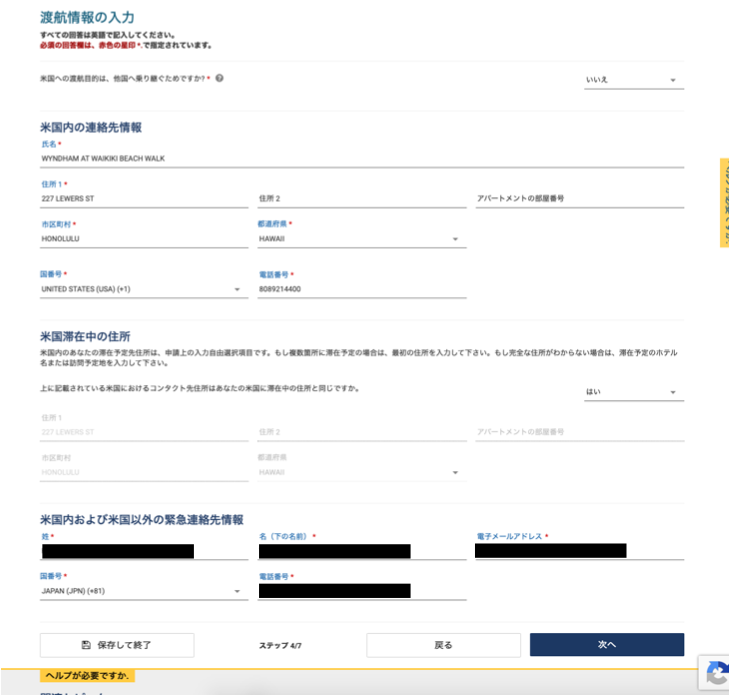
適格性に関する質問
「適格性に関する質問」は、全て「はい」・「いいえ」の選択方式の質問です。すべて「いいえ」を選択する内容になると思いますので、質問内容を確認して下さい。
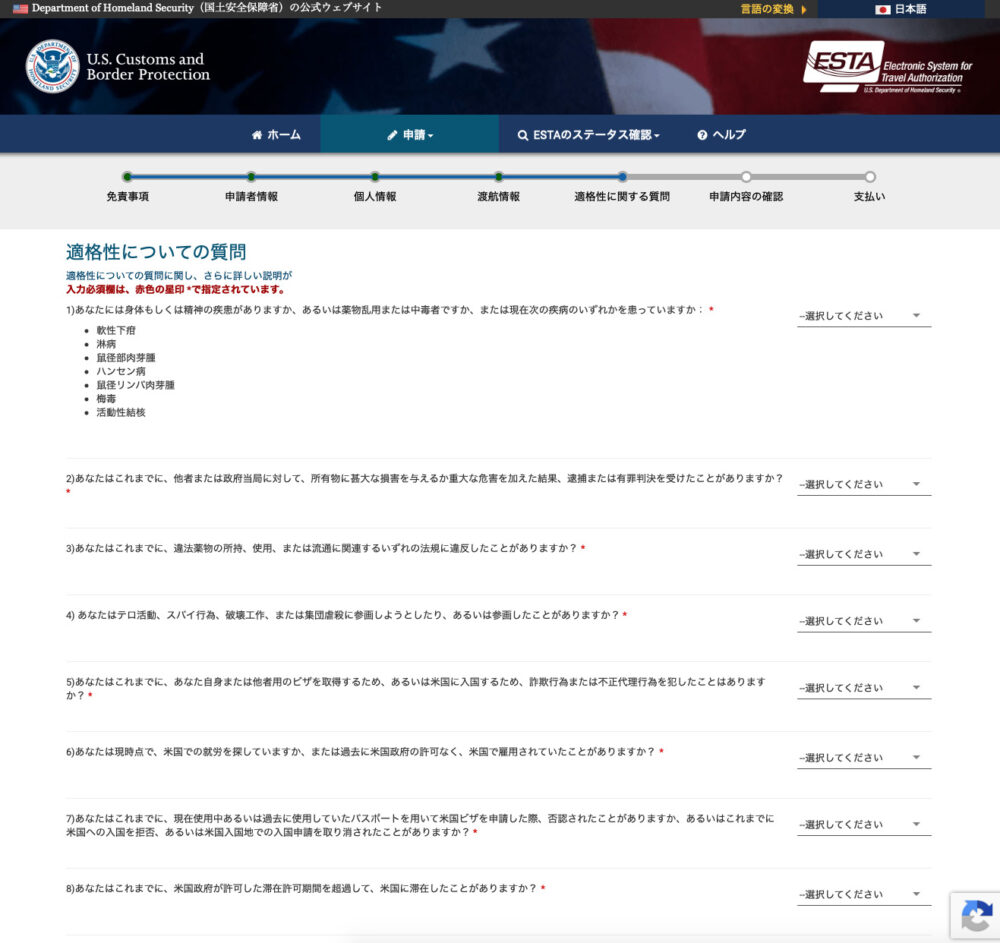
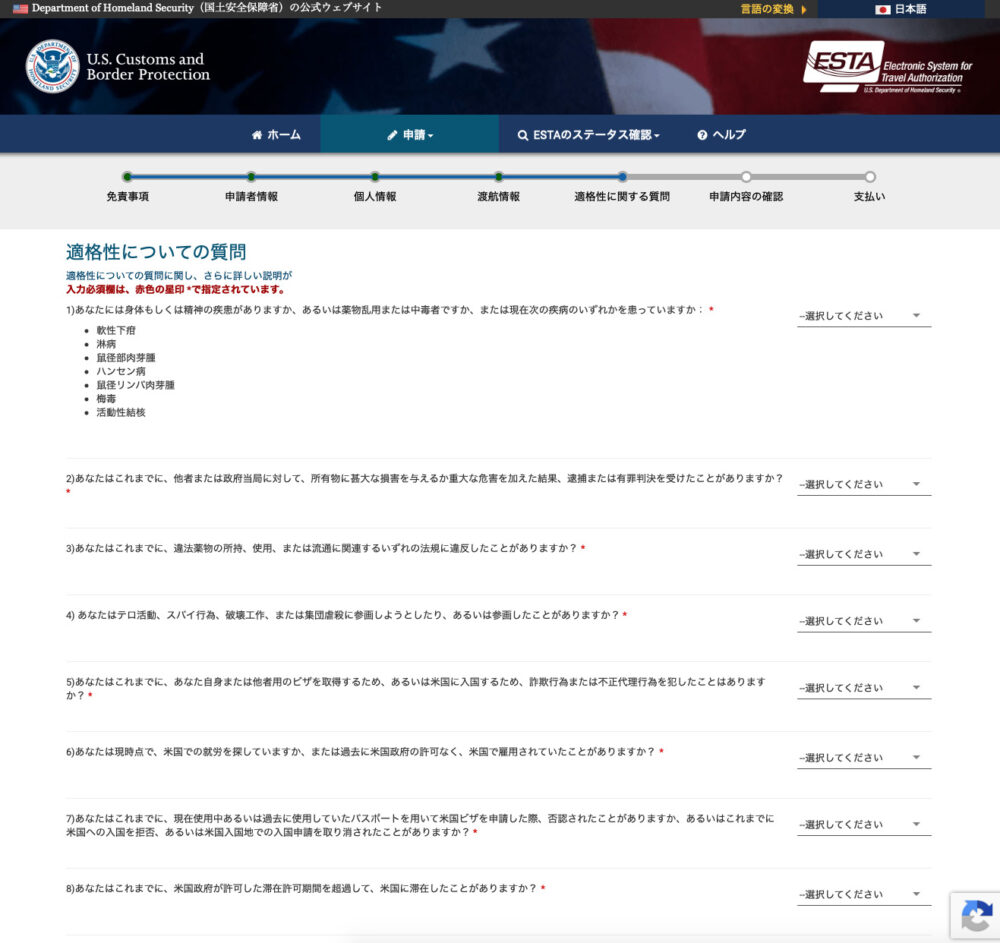
申請内容の確認
入力した申請内容を、各項目毎に確認していきます。「申請者情報」をクリックして表示された内容を確認します。入力に誤りがあれば、「申請内容の内容を変更する」をクリックして入力を修正します。変更が無ければ、右下の「確認して続行」をクリックする。
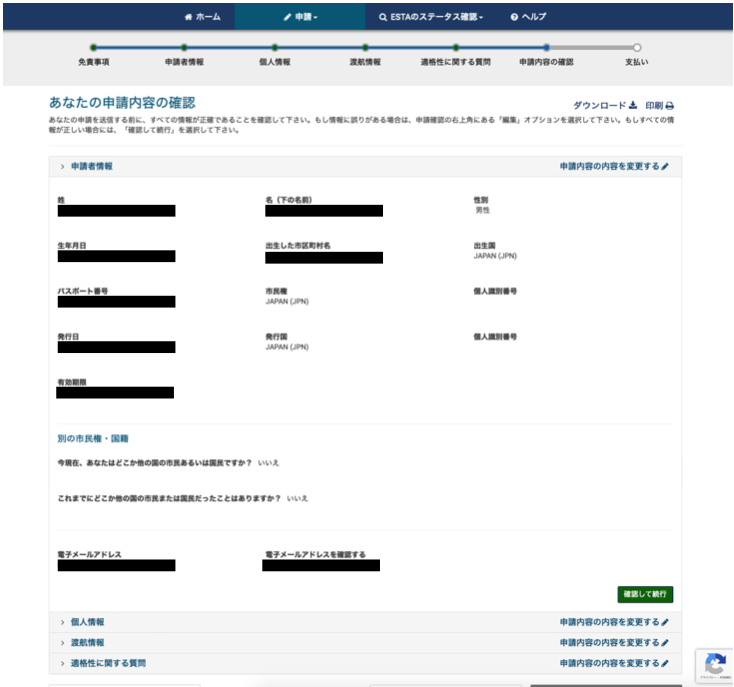
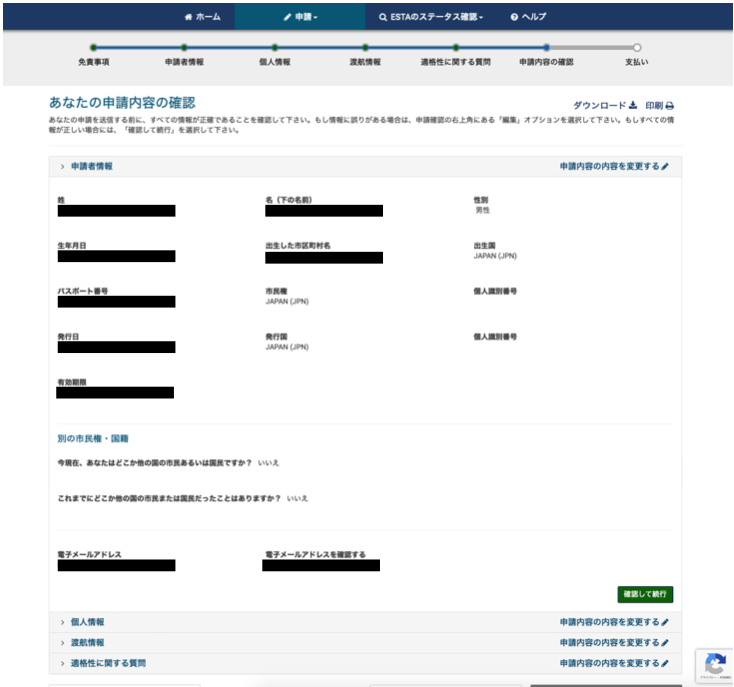
申請者情報と同じように、個人情報、渡航情報、適格性に関する質問について確認をしていきます。最後に「検証」として、パスポート番号などを入力すると終了です。右下の「次へ」をクリックして支払いに進みます。
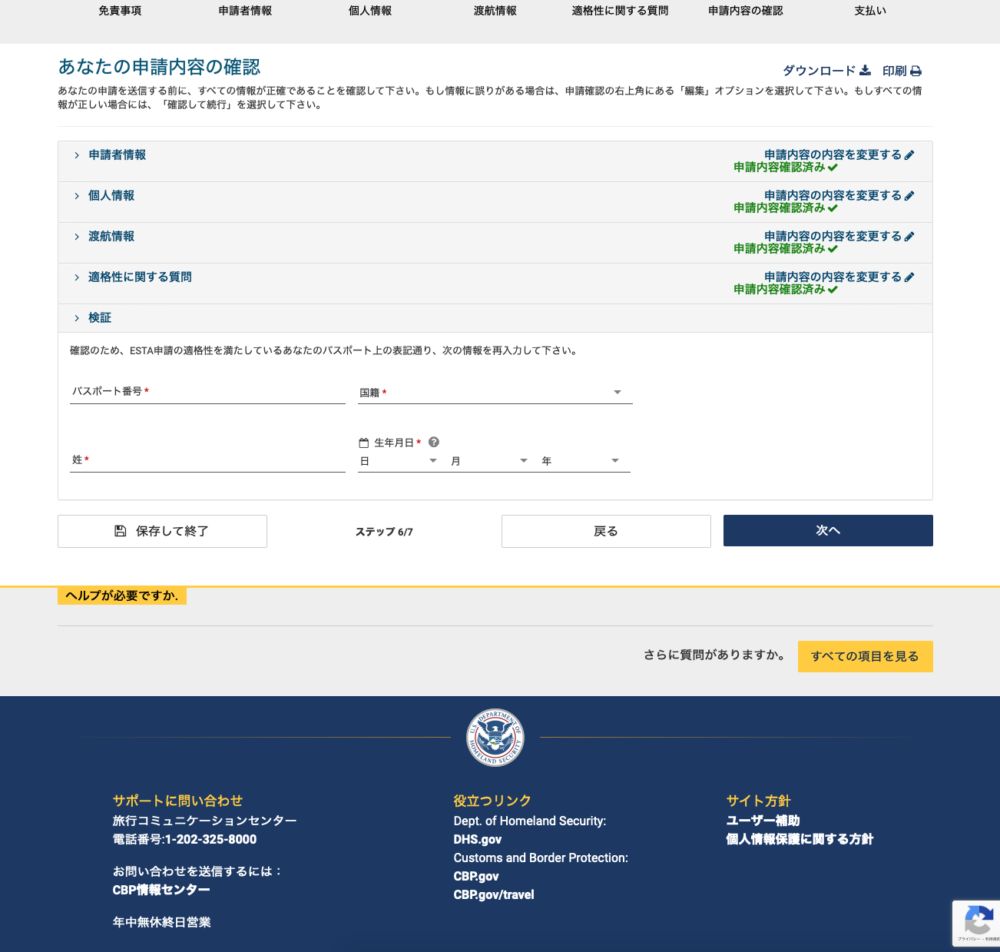
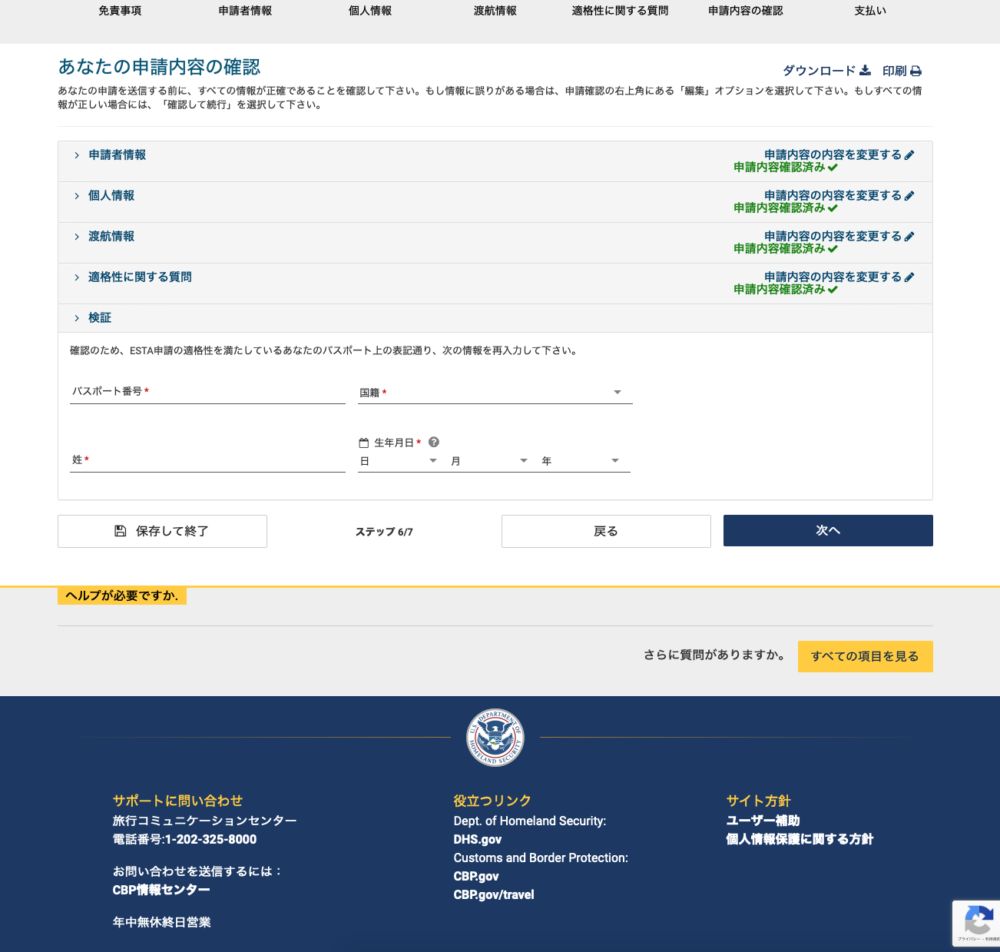
申請料金の支払い
検証まで終了して次のステップに進むと、申請番号がメールで送られてきます。今後の申請審査状況を確認するために、この申請番号が必要になってきます。
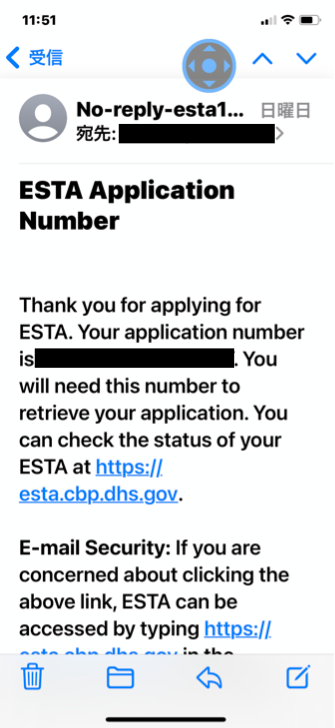
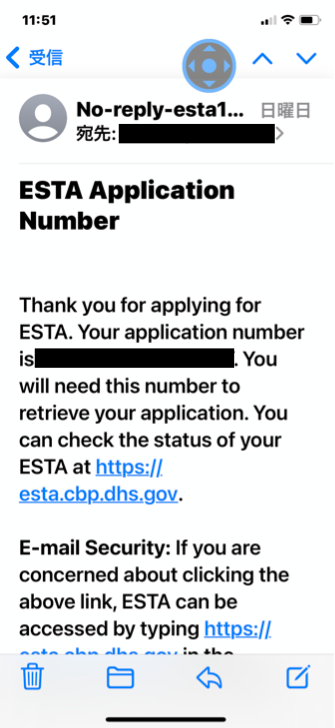
PC画面では申請の入力が終わり、支払い手続き待ちであるとの表示になります。申請の入力を終え申請番号を取得したのが7月3日で、支払い手続きの期限が7月9日とされました。右下の免責事項にチェックを入れて、「今すぐ支払う」をクリックします。
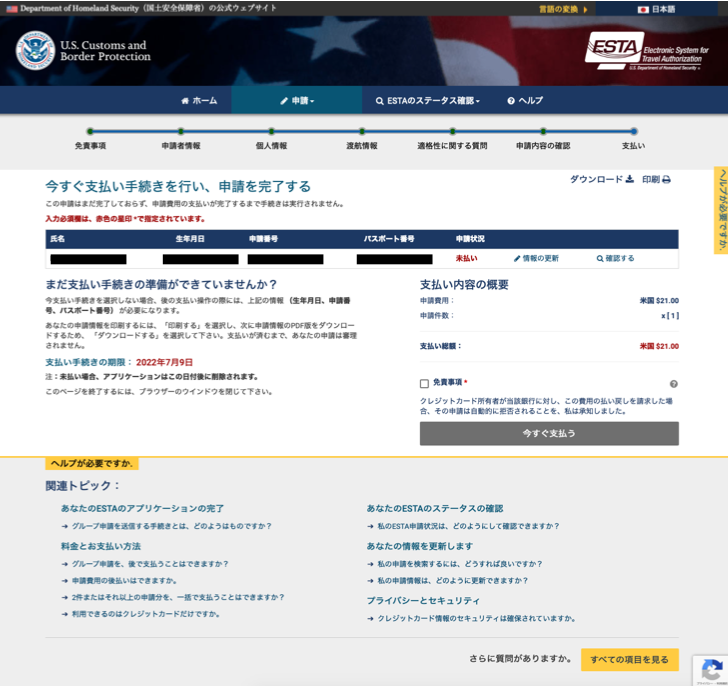
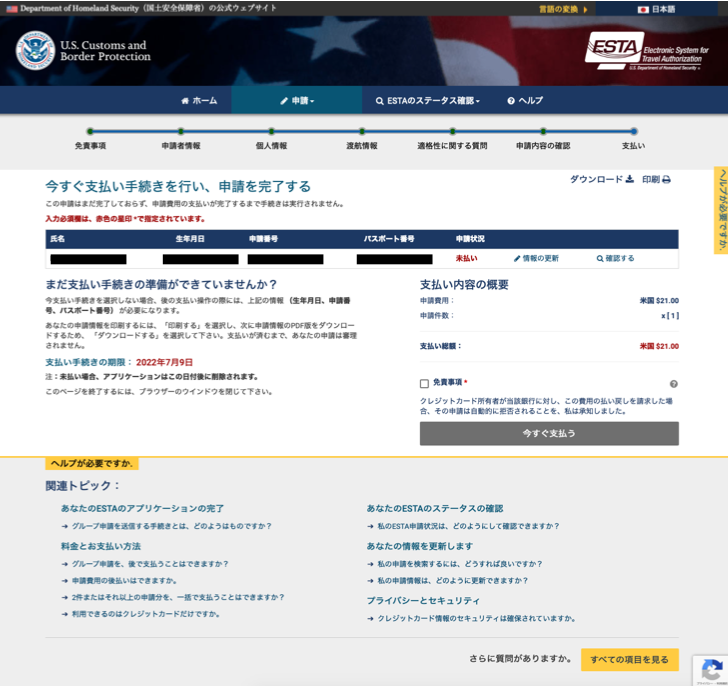
支払い方法を選択します。正式窓口で直接ESTA申請を行っているので、21ドルの料金で代行料金はありません。「デビットカードまたはクレジットカード」を選択して「続行」をクリックしました。
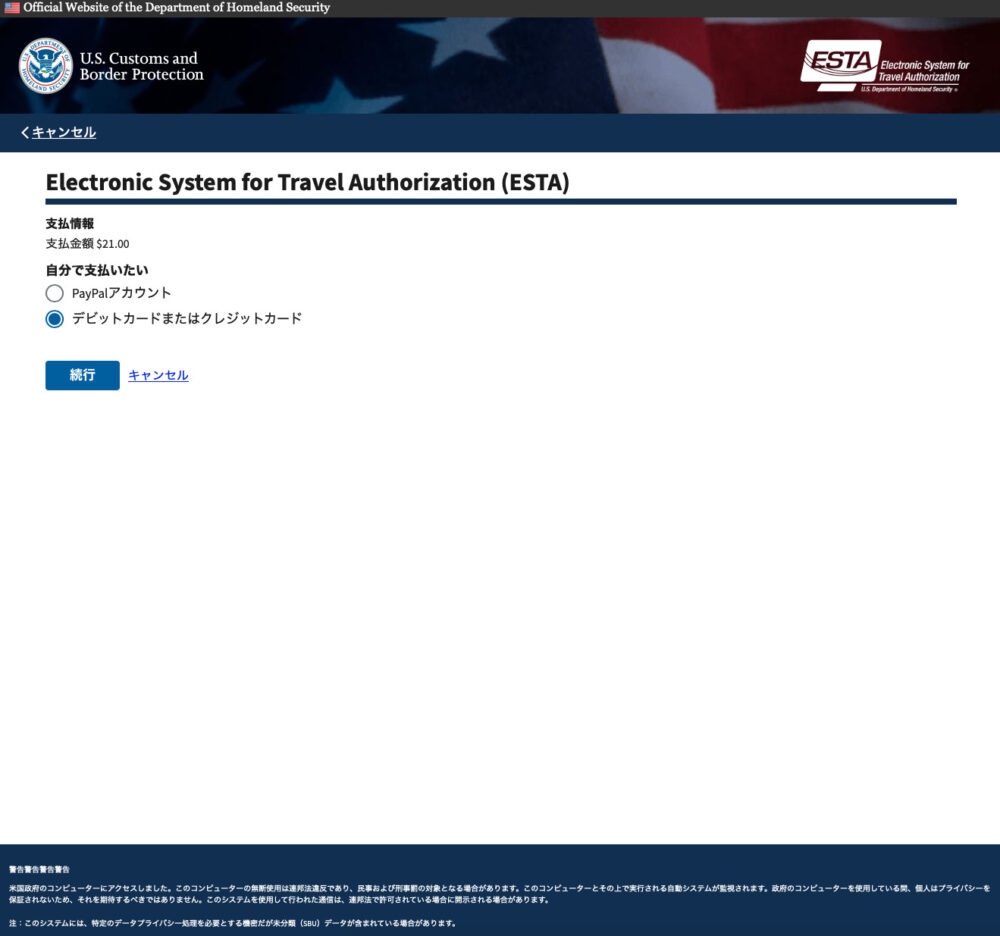
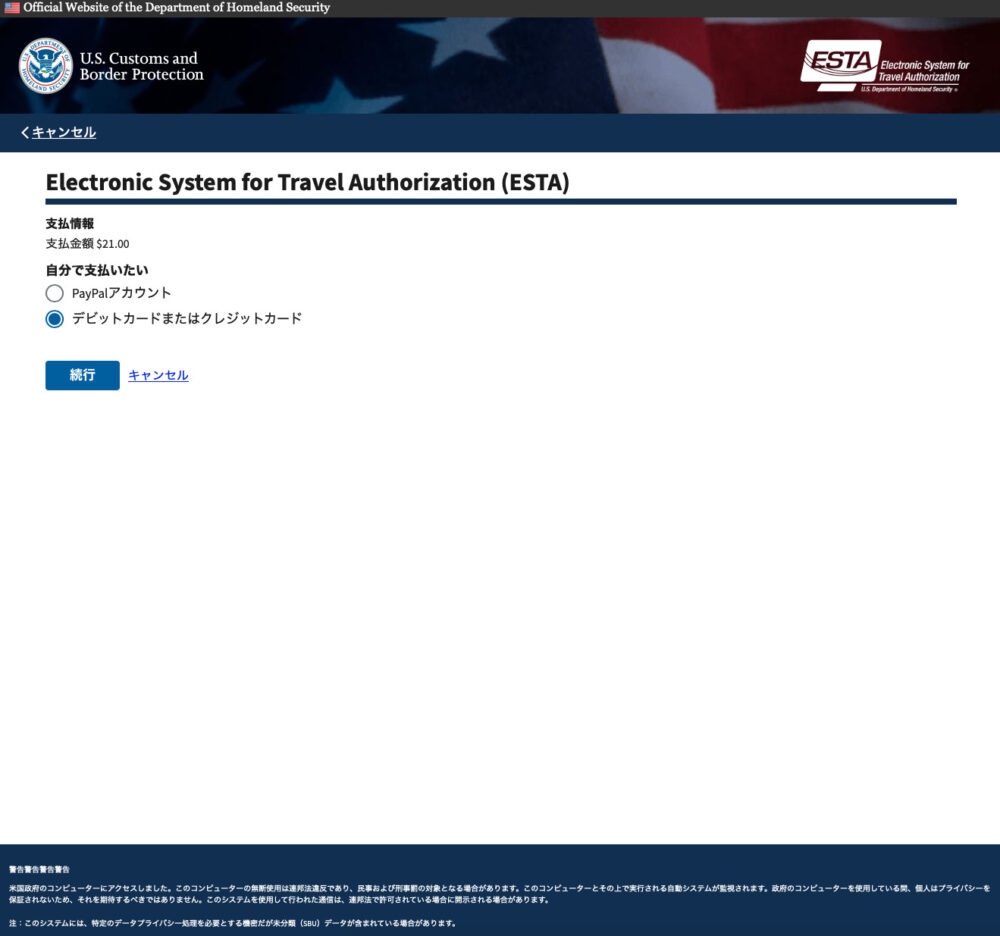
クレジットカード情報を入力し、支払い手続きを行います。一応、請求書送付先住所など全て入力しました。
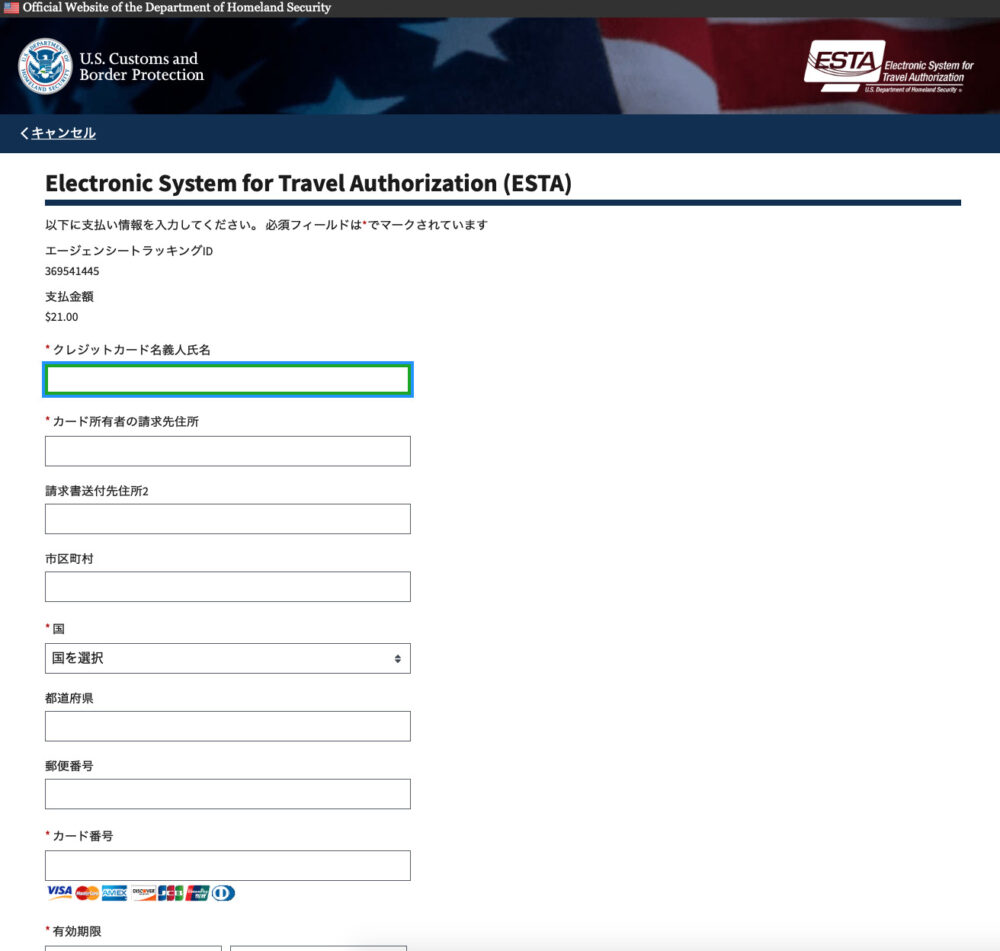
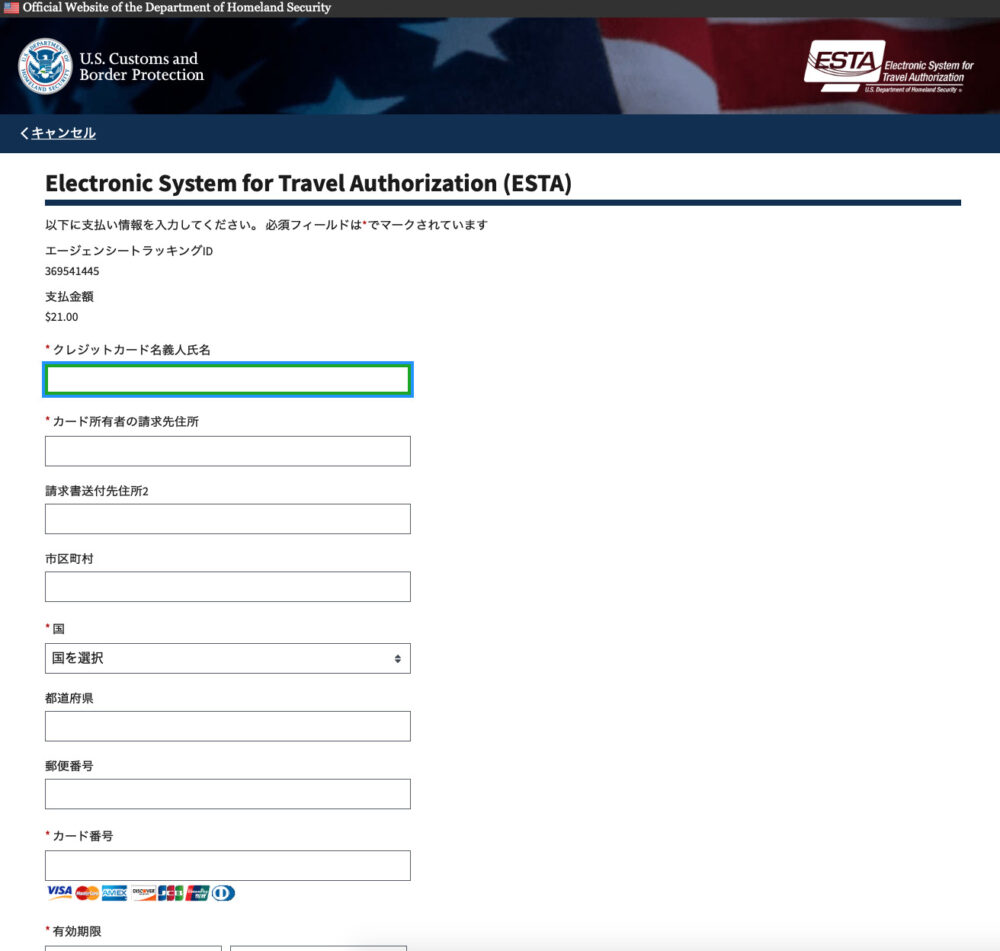
支払い手続きを行ったことで申請が受け付けられ、申請状況が支払い待ちから審査を行っており認証が保留中である状態に進みます。申請状況や入力した内容は、右上の「ダウンロード」、「印刷」から入手できます。
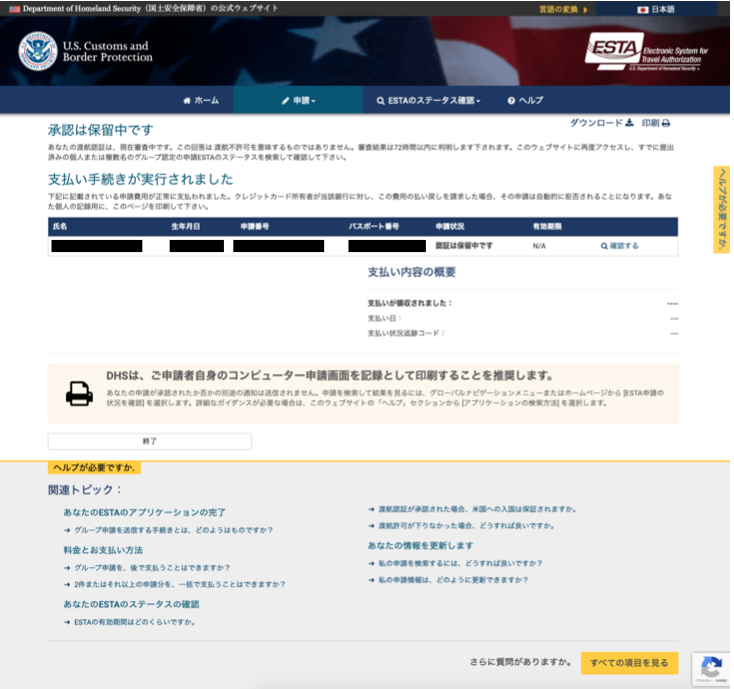
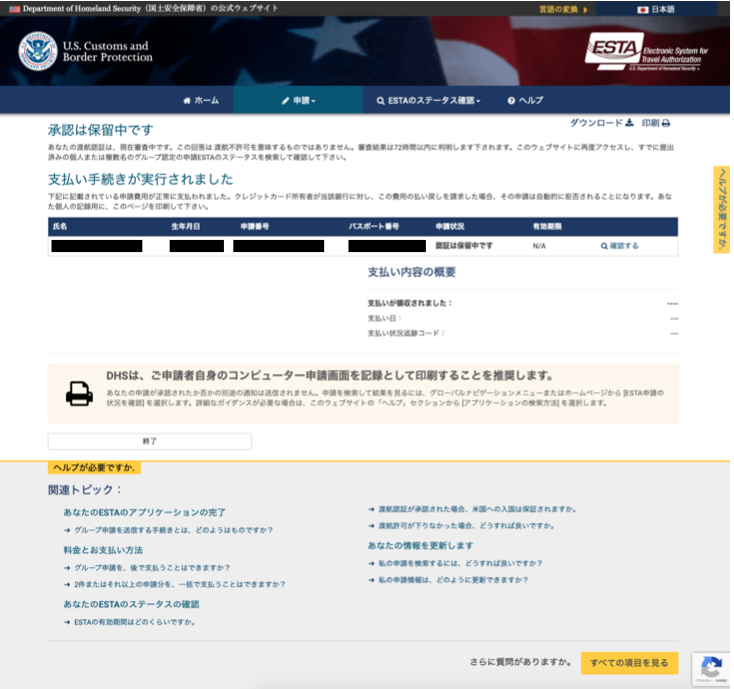
審査が終了すると、審査待ちのステータスが変わったことを知らせるメールが登録したメールアドレスに届きます。
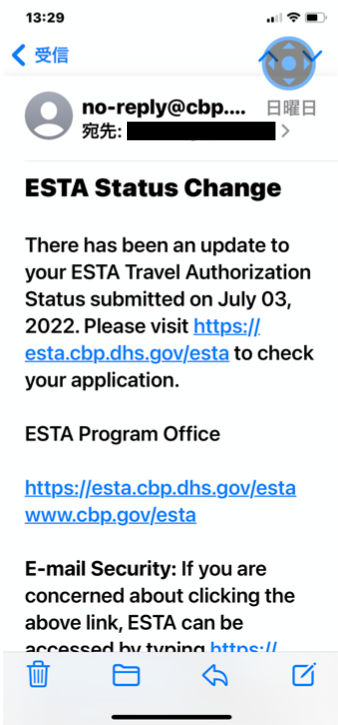
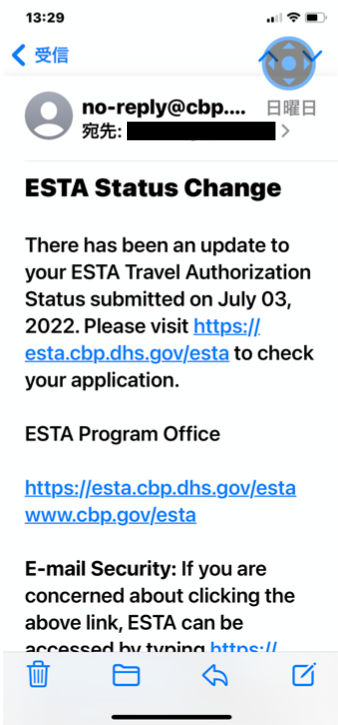
ESTA申請のトップページの上段にある、「ESTAのステータス確認」をクリックします。
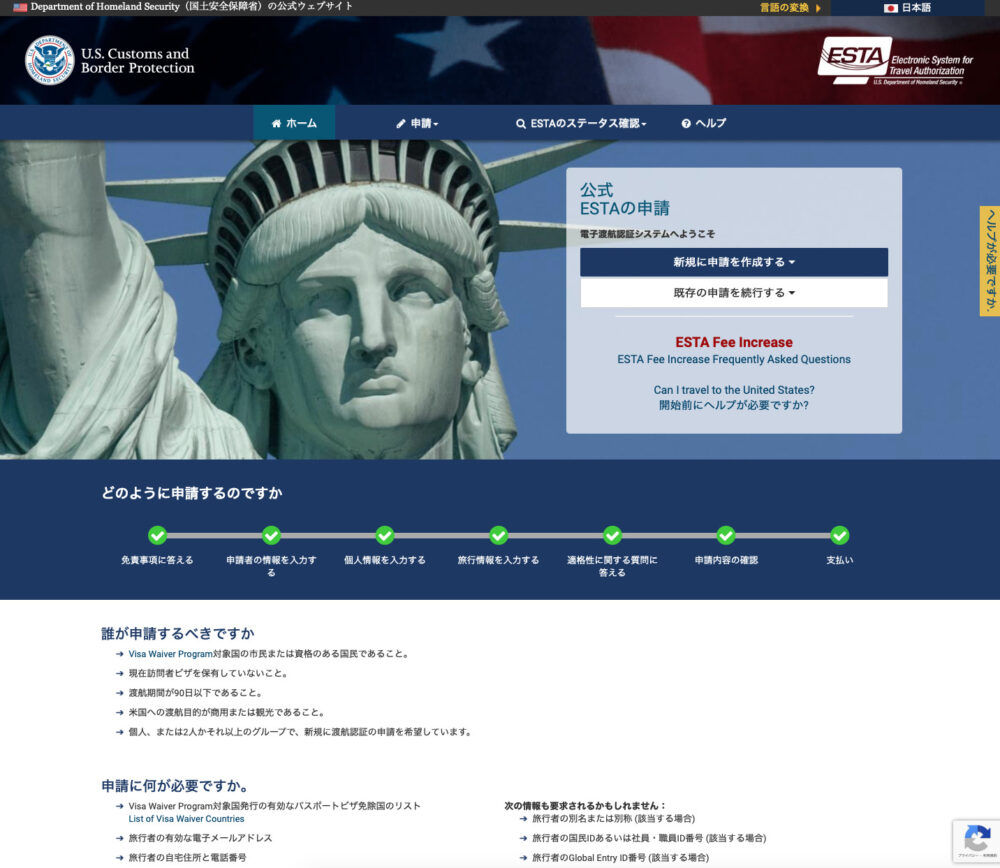
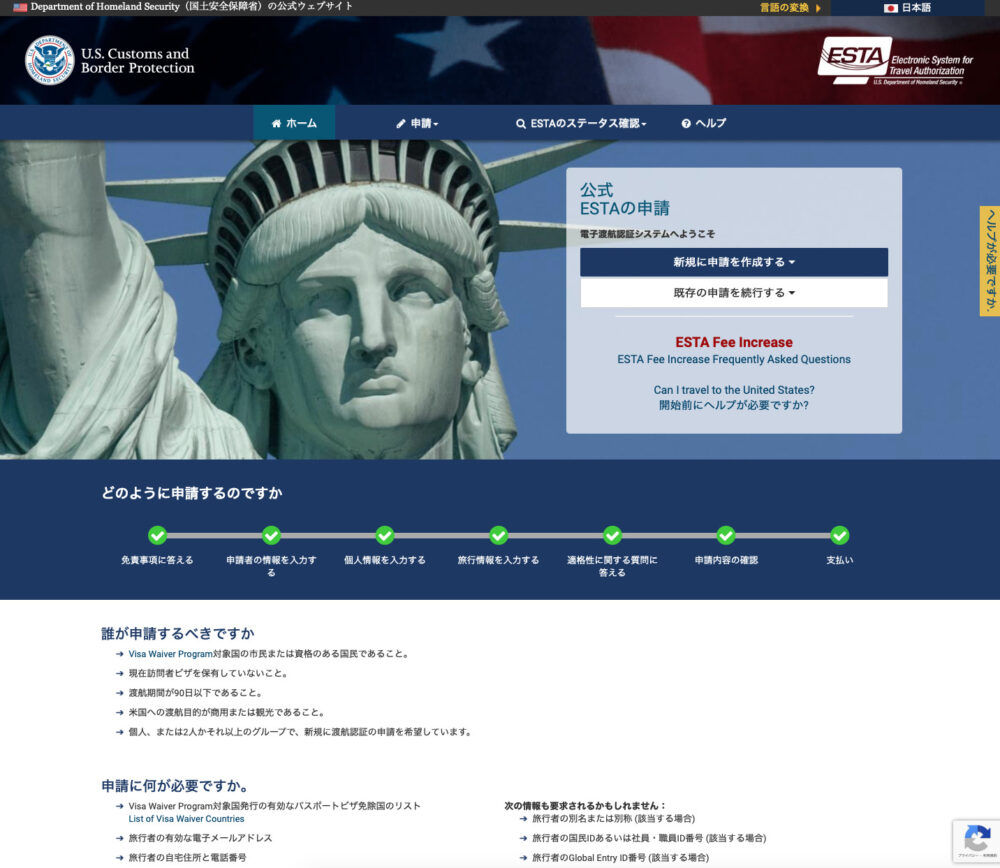
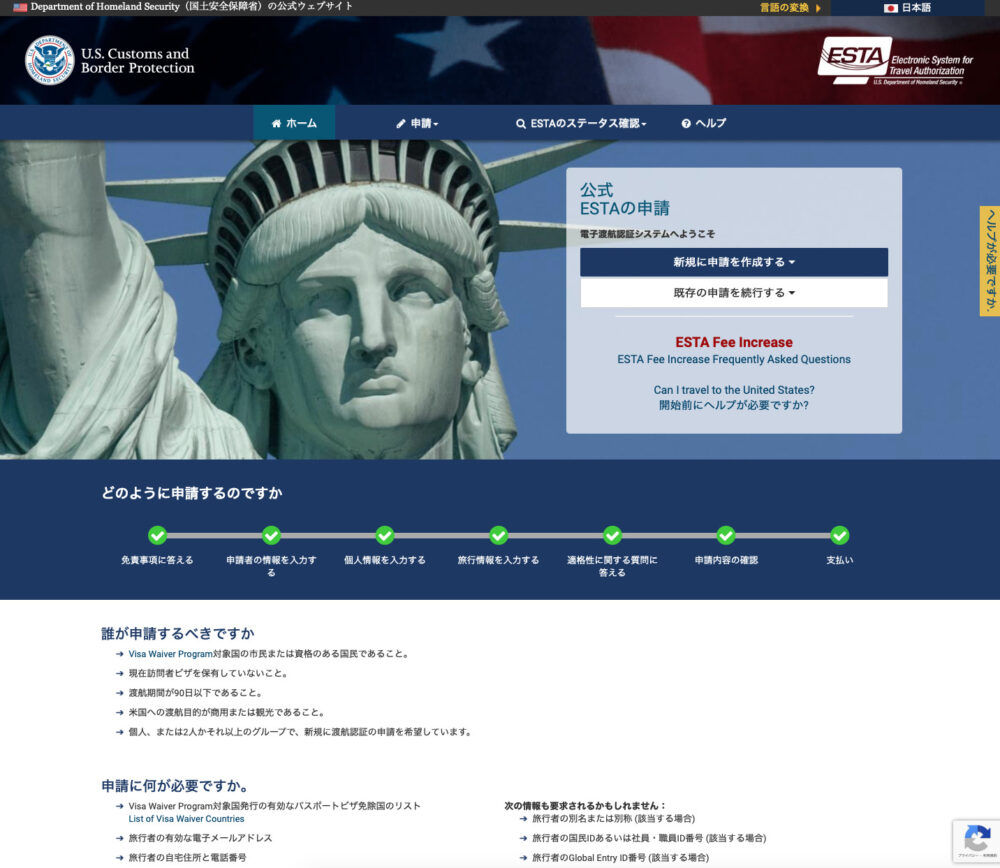
ポップアップが開くので、「個人による申請のステータス確認」をクリックします。
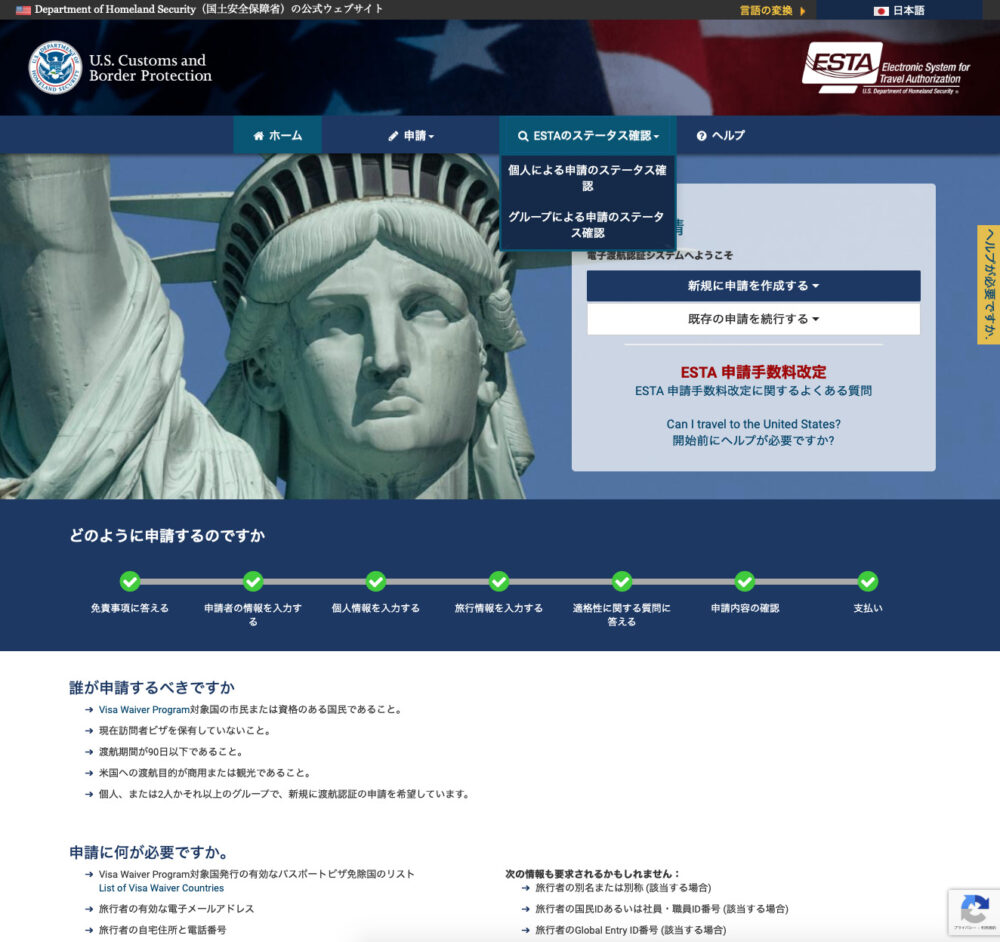
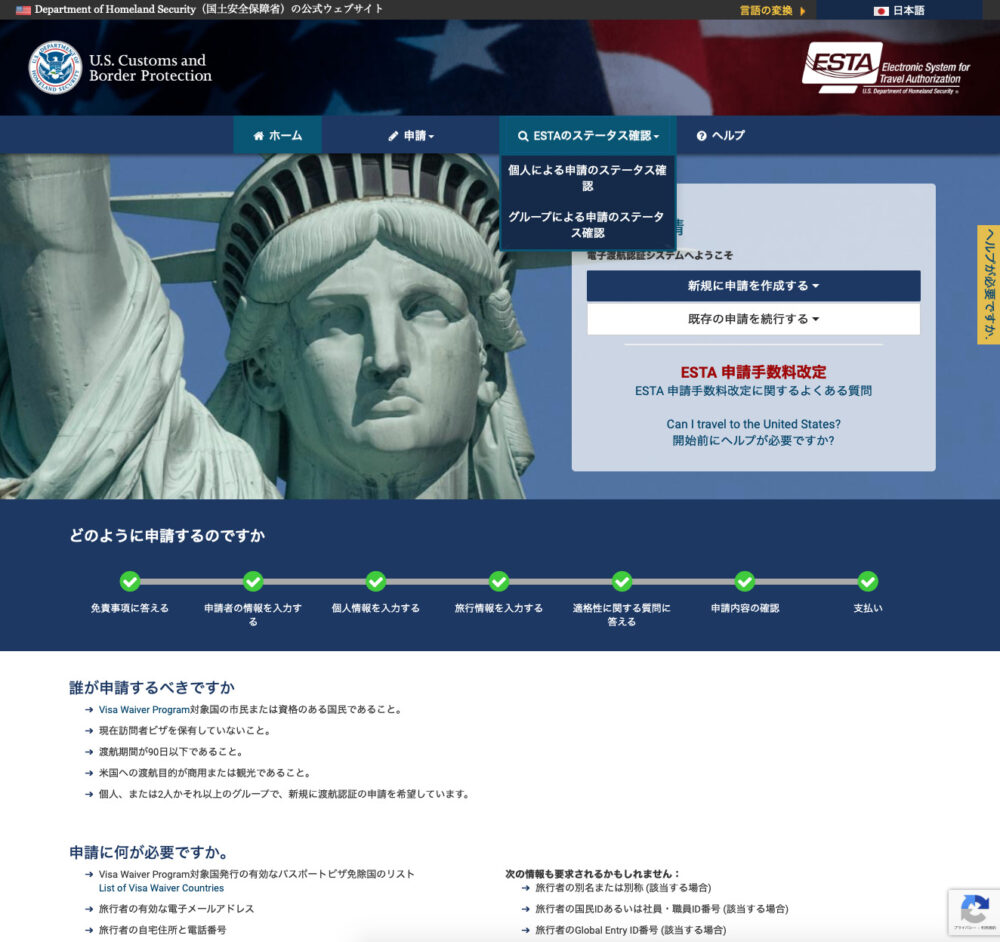
セキュリティに関する通告が表示されるので、右下の「確認して続行」をクリックします。
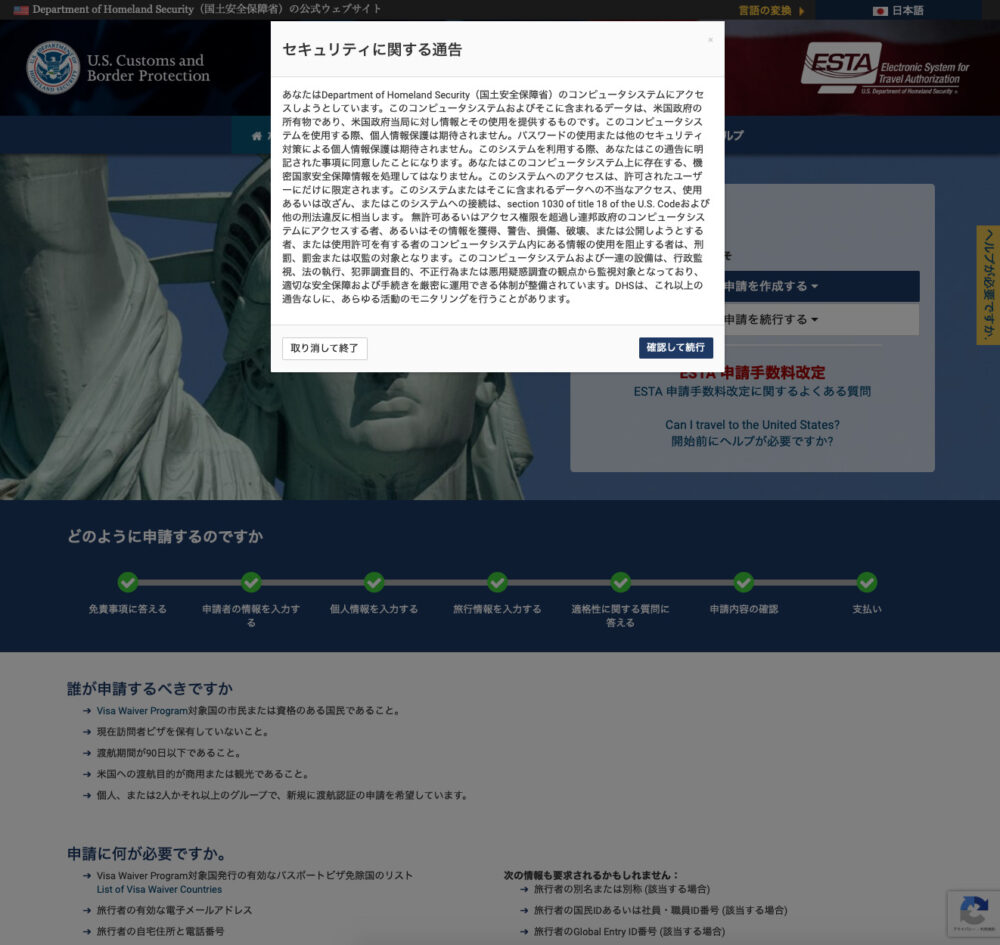
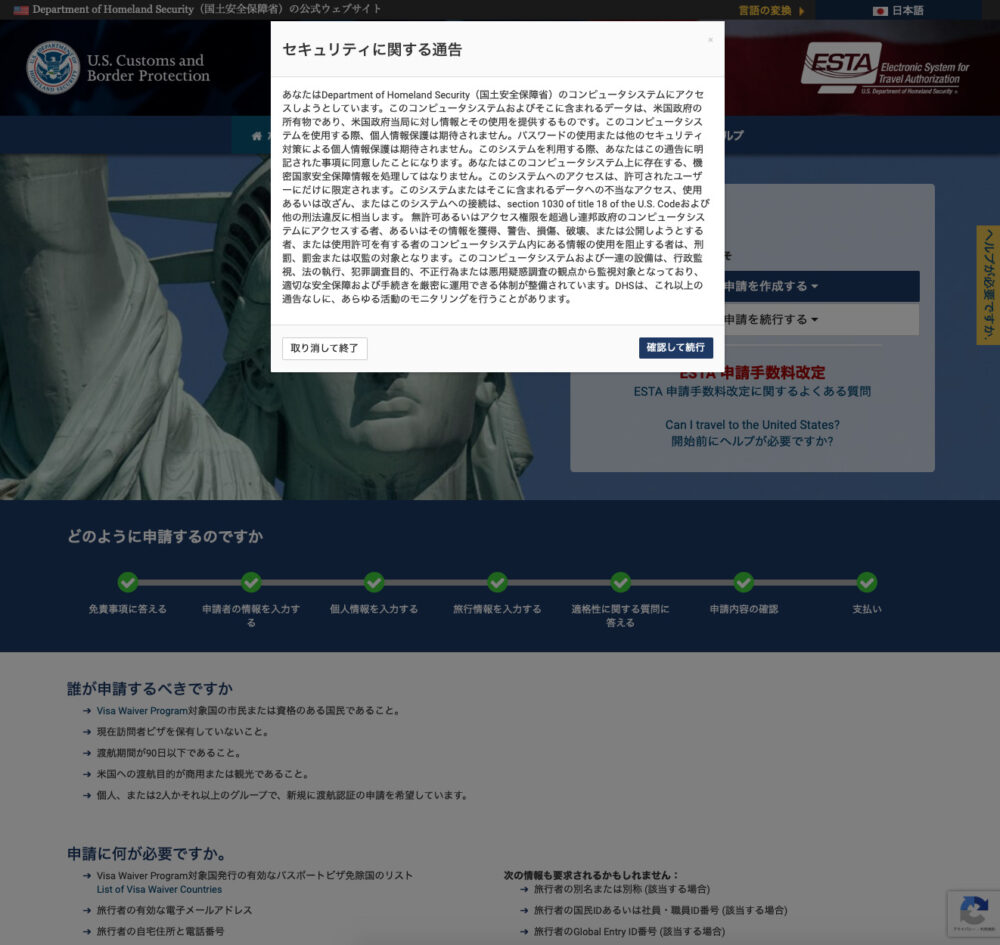
申請している手続きで入力したパスポート番号と生年月日を入力します。次に受け付けられた申請番号、または市民権(国籍)とパスポートの発行年月日・有効期限を入力し申請の審査結果を検索します。
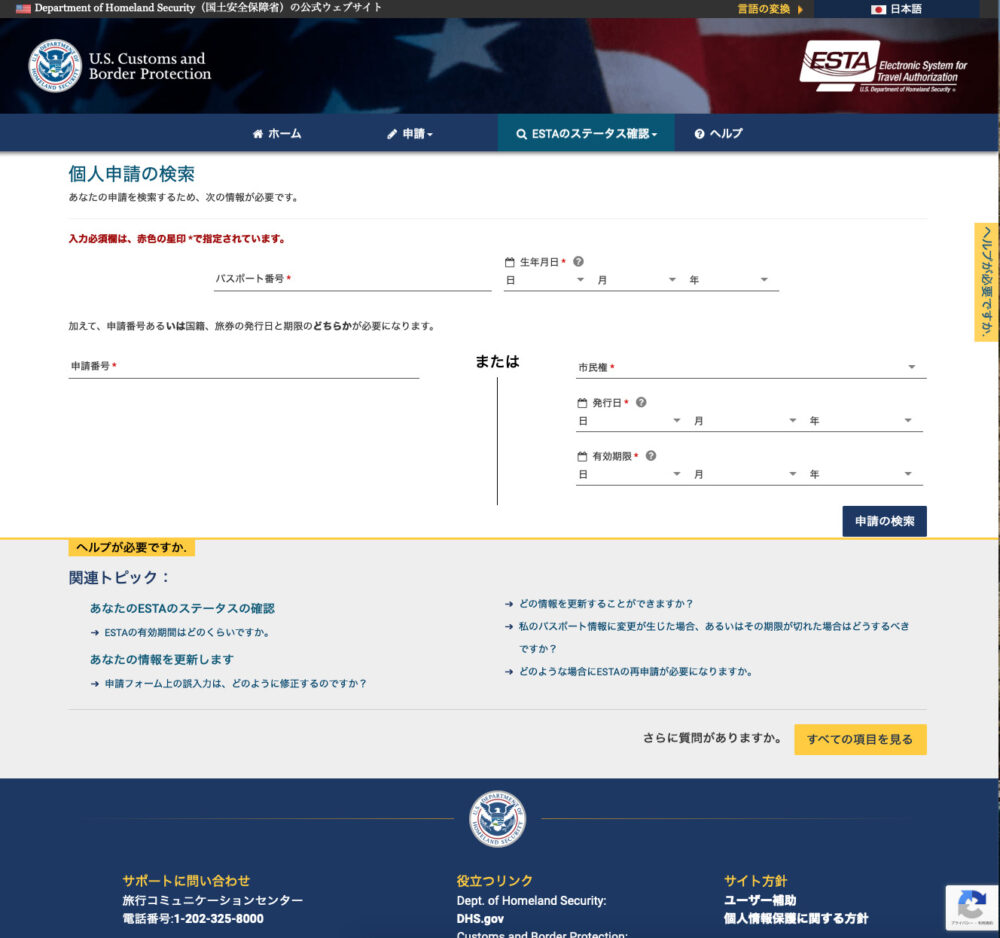
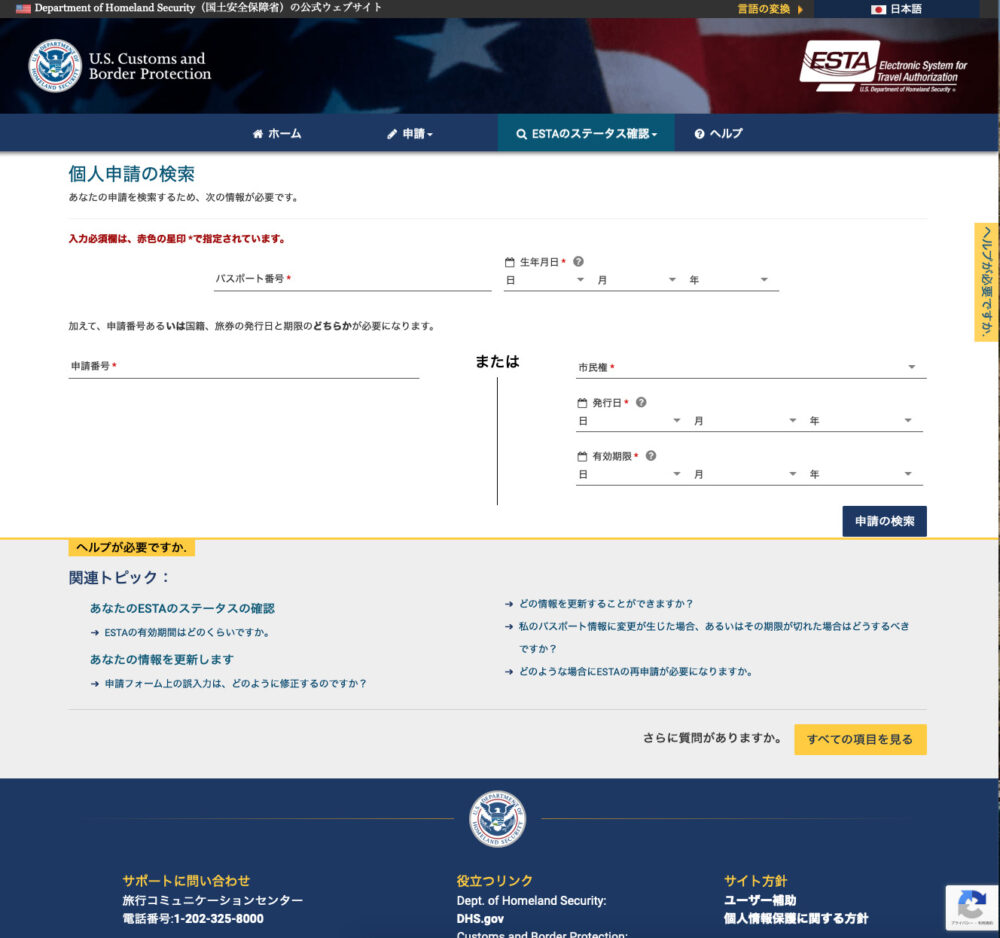
検索結果が表示され、認証が承認された状況であることが示されます。以上でESTA申請の手続きと審査が終了になりますので、航空会社への提出書類として利用することになります。
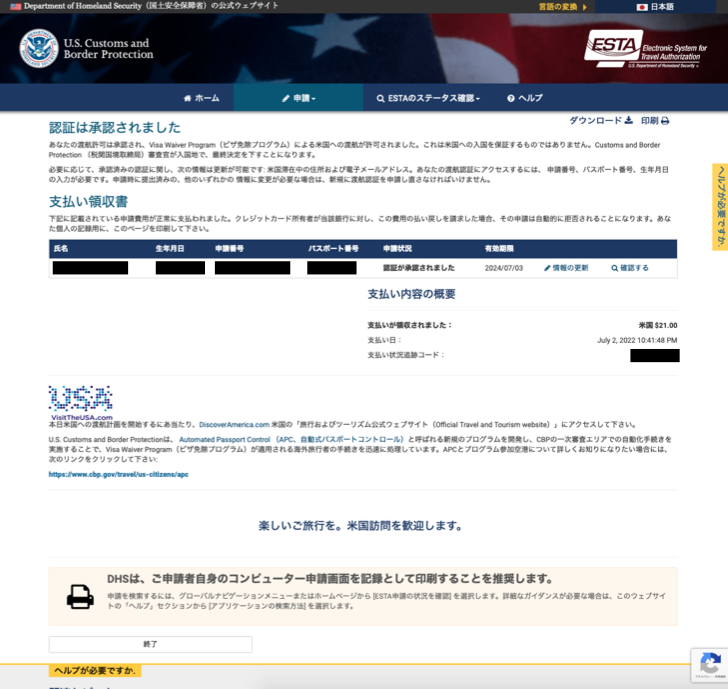
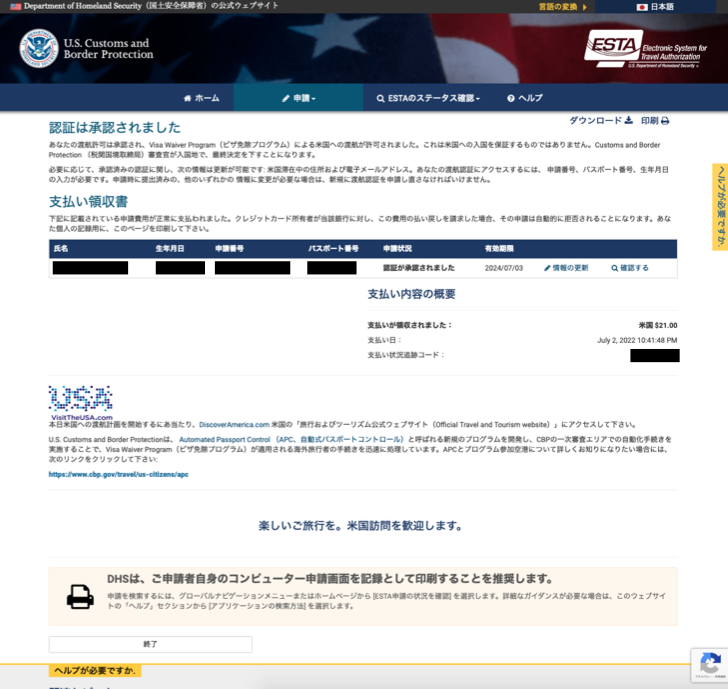
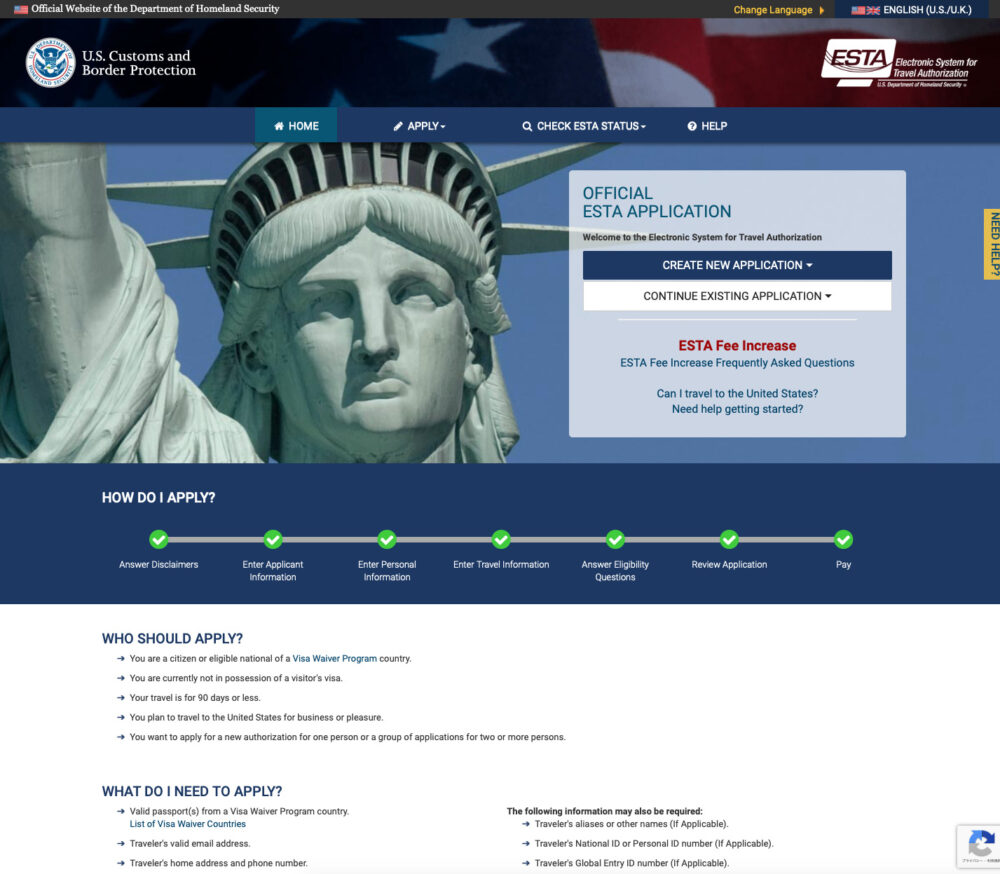


コメント